Windows 10 ra mắt được trang bị rất nhiều tính năng mới hữu ích và giao diện cũng là một điểm nhấn của hệ điều hành này. Hiện nay với những máy tính có cấu hình cao thì tối ưu, tăng tốc win 10 có vẻ như là một công việc thừa, tuy nhiên với những máy có cấu hình ở mức thấp hoặc trung bình thì đây lại là việc rất cần thiết nhằm khắc phục máy tính chạy chậm sau một thời gian sử dụng.

Tăng tốc win 10
Vì vậy bài viết này khanhkhiem.com sẽ chia sẻ tới bạn đọc những phương pháp tối ưu windows 10 hay nói cách khác là tăng tốc windows 10 giúp máy tính của bạn hoạt động nhe nhàng hơn.
Các phương pháp tối ưu, tăng tốc win 10
-
Tắt các ứng dụng chạy ngầm
Như đã nói ở trên windows 10 được trang bị rất nhiều tính năng mới và hữu ích, tuy nhiên không người dùng nào cũng quan tâm và sử dụng hết những tính năng đó, vì vậy nếu bạn cảm thấy chúng không cần thiết thì hãy tắt bỏ để giảm thiểu những ứng dụng chạy nền.
− Đầu tiên bấm Start >>> chọn Settings.
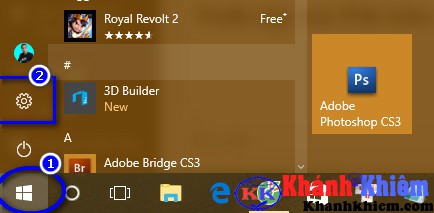
− Cửa sổ windows Settings hiện ra bạn chọn mục Privacy.
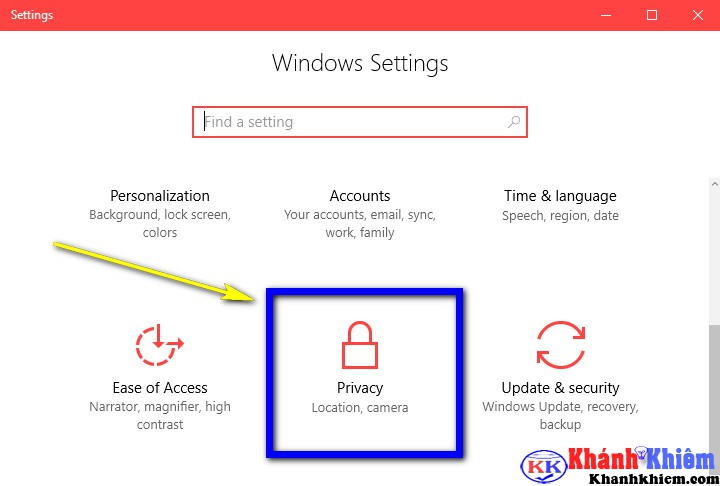
− Nhìn sang bên tay trái bạn kéo xuống và chọn mục Background apps.
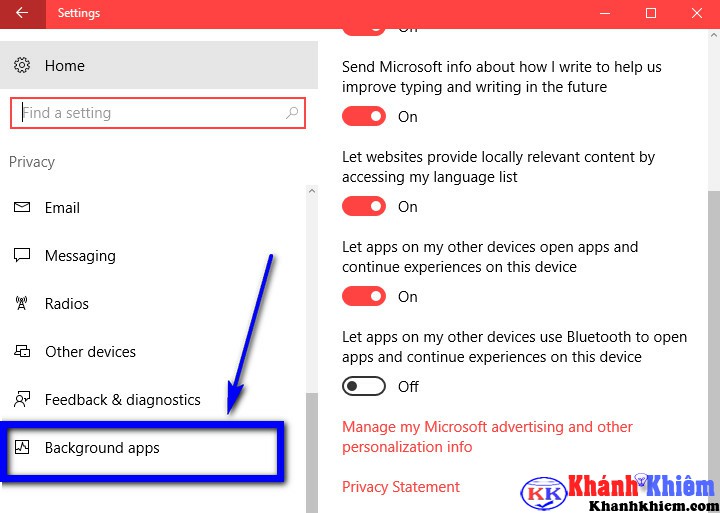
− Tại đây sẽ liệt kê cho bạn các ứng dụng đang chạy nền trên windows 10, việc đơn giản lúc này là hãy tắt những ứng dụng mà bạn cho là không cần thiết hay không sử dụng đến bằng cách chuyển từ chế độ on —> off nhé.
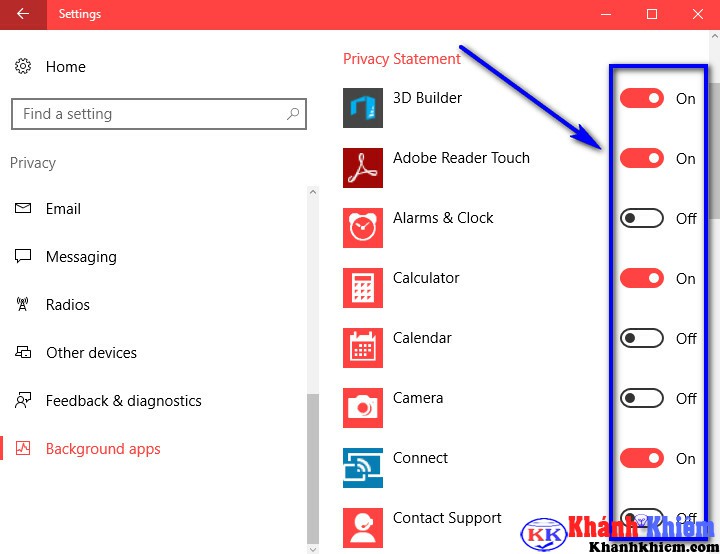
>>> Đọc thêm: Cách cài win 10 bằng USB
-
Vô hiệu hóa tính năng theo dõi người dùng của Microsoft
Tuy việc thu thập các thông tin từ giọng nói, các ký tự gõ của người dùng được Microsoft công bố là chỉ nhằm phục vụ cho việc cải thiện hơn cho windows 10, và bạn vẫn thấy điều này là phiền phức hay không muốn tốn một phần băng thông cho việc thường xuyên phải gửi thông tin, dữ liệu cho Microsoft thì chung ta hoàn toàn có thể vô hiệu hóa tính năng này bằng cách.
− Cũng tại cửa sổ Windows Settings >>> chọn Privacy.
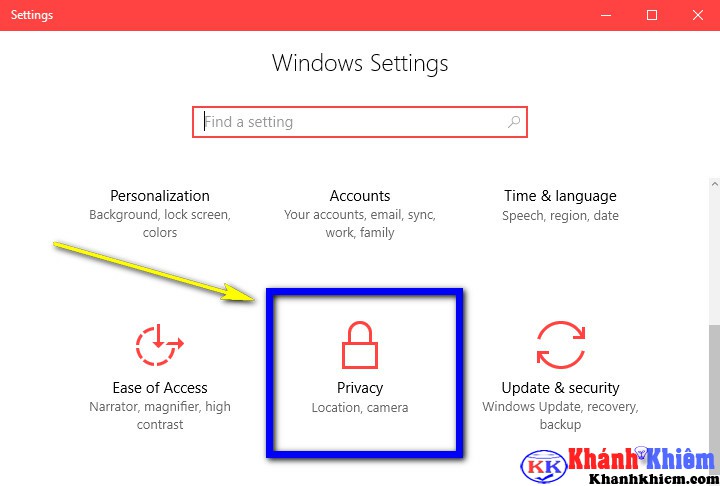
− Tại mục General bạn gạt sang OFF ở lựa chọn “Send Microsoft info about how I write to help use improve typing and writing in the future”.
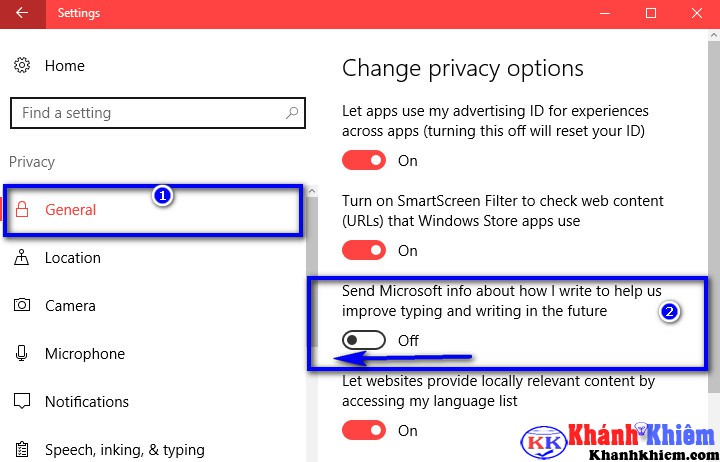
− Tiếp theo bạn hãy nhấn vào mục Speech, Inking and Typing và nhấp vào lựa chọn “Stop getting to know me” và “Turn Off”.
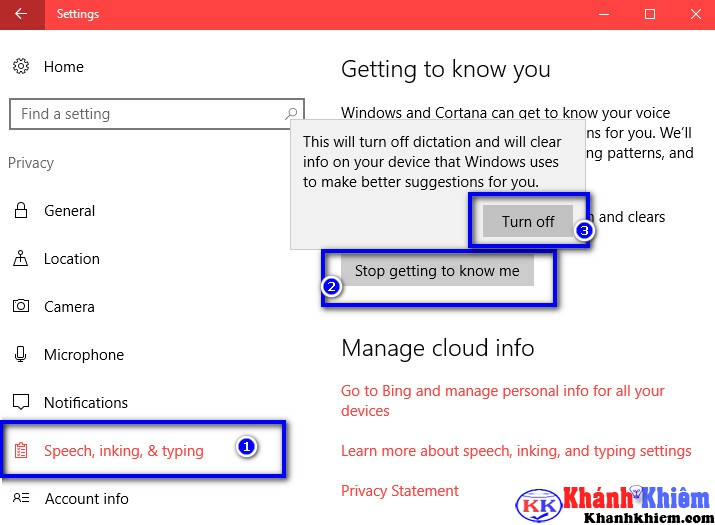
-
Tắt tính năng đồng bộ nếu chỉ dùng 1 máy tính cá nhân
Từ phiên bản windows 8.1 Microsoft đang ngày càng đẩy mạnh tính năng đồng bộ hóa dữ liệu, thiết lập người dùng, đây có thể nói là một tính năng rất hữu ích, nó giúp bạn đồng bộ được những thiết lập đã làm việc trên máy tính cá nhân ở nhà lên máy tính ở cơ quan và ngược lại. Tuy nhiên nếu bạn chỉ sử dụng duy nhất một thiết bị chạy windows 10 thì đây lại là một tính năng thừa và chúng ta cũng nên tiến hành vô hiệu chúng.
− Cũng tại cửa sổ Windows Settings >>> Chọn Account.
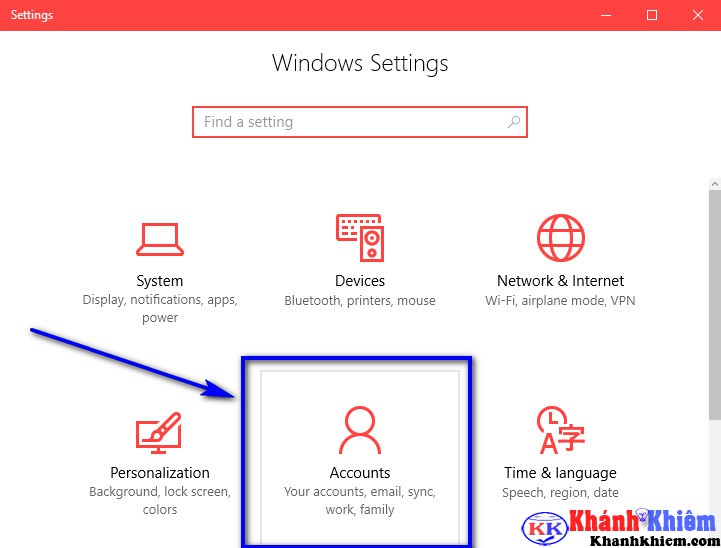
− Tiếp theo chọn mục Sync your settings >>> và gạt sang OFF ở lựa chọn Sync settings để tắt tính năng đồng bộ.
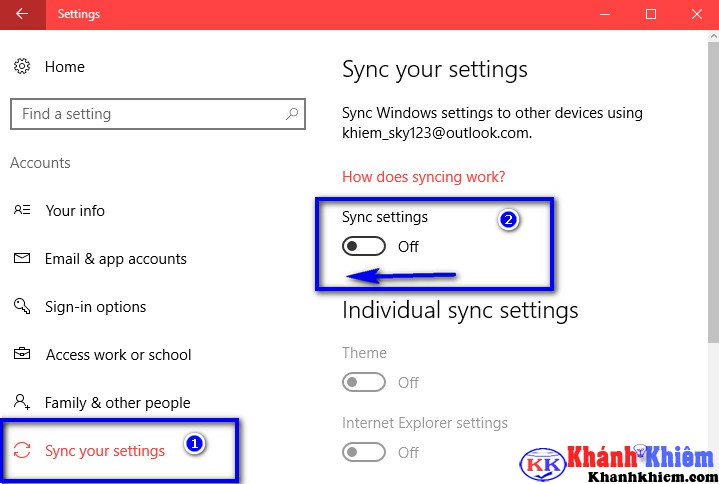
-
Hạn chế các thông báo trong Action Center
Việc hạn chế các thông báo sẽ giúp chúng ta tập trung hơn trong quá trình sử dụng máy tính đồng thời cũng giúp giảm bớt các tác vụ xử lý chúng.
− Tại cửa sổ Windows Settings >>> Chọn System.
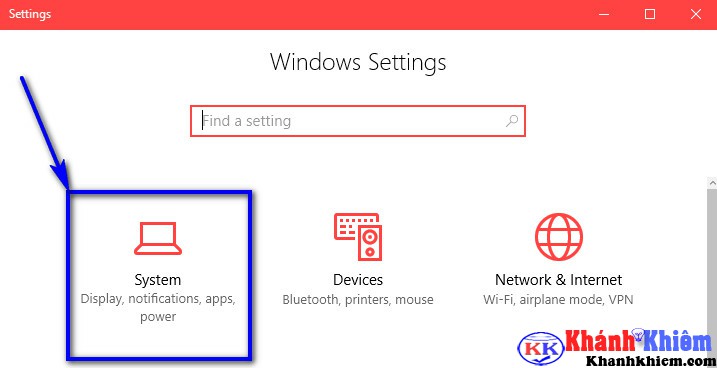
− Tiếp theo chọn mục Notifications & action, bên tay phải bạn kéo xuống dưới sau đó gạt sang OFF ở các ứng dụng nào bạn cảm thấy thông báo của nó không cần thiết cho xuất hiện trên Action Center.
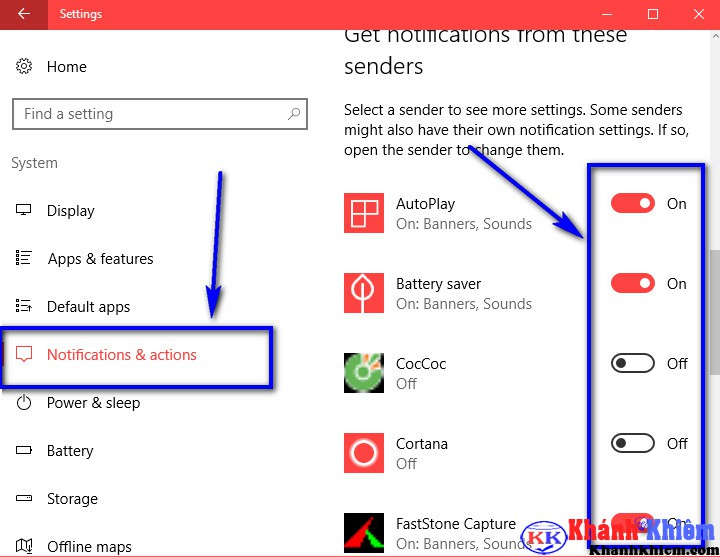
-
Tắt các phần mềm khởi động cùng windows
Khi bạn cài đặt phần mềm trên máy tính mặc định sẽ có một số phần mềm sẽ thiết lập được khởi động cùng windows, điều này không những làm máy tính của bạn khởi động lâu mà còn làm giảm hiệu suất khi sử dụng thiết bị. Vì vậy chúng ta cũng cần vô hiệu hóa chúng, lưu ý đối với việc vô hiệu hóa các phần mềm khởi động cùng windows bạn cũng có thể áp dụng đối với windows 7/8/8.1.
− Đầu tiên bạn nhấn chuột phải vào nút Start >>> chọn Task Manager
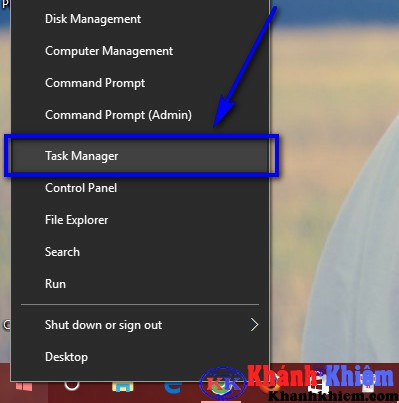
− Cửa sổ Task Manager hiện ra bạn chuyển sang tab Startup, lúc này sẽ hiện ra cho chúng ta những phần mềm, ứng dụng đang chạy cùng windows, mặc định chúng đang ở chế độ Enabled (cho phép), để tắt chúng ta cần chuyển về chế độ Disabled.
Ví dụ như hình bên dưới mình muốn tắt ứng dụng Microsoft OneDrive >>> bấm chuột phải vào ứng dụng rồi chọn Disable bên dưới.
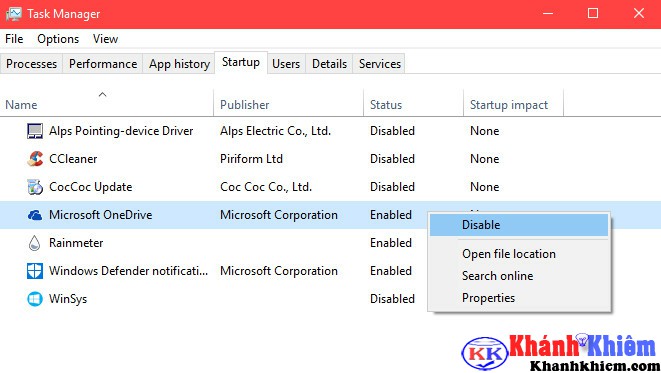
Bây giờ bạn hãy làm tương tự với những phần mềm, ứng dụng mà bạn muốn tắt nhé.
-
Tắt tính năng chia sẻ băng thông trong windows update
Để giảm tải gánh nặng của server cũng như tăng tốc độ tải về mỗi khi có cập nhật mới phát hành cho người dùng, Microsoft đã giới thiệu công cụ Windows Update Delivery Optimization với cách thức hoạt động như phương thức “kéo torrent”. Những tập tin cập nhật của Windows 10 sẽ được lưu trữ trên các thiết bị PC nội bộ và được lập trình để chia sẻ qua các máy cùng hệ thống mạng hoặc thông qua Internet.
Theo mặc định, tính năng Windows Update Delivery Optimization sẽ tự động được kích hoạt nên đương nhiên lấy đi một phần băng thông Internet của chúng dùng nhằm tăng tốc tải về của Windows 10. Để tắt tính năng bạn làm như sau:
− Tại cửa sổ Windows Settings >>> chọn Update and Sercuity.
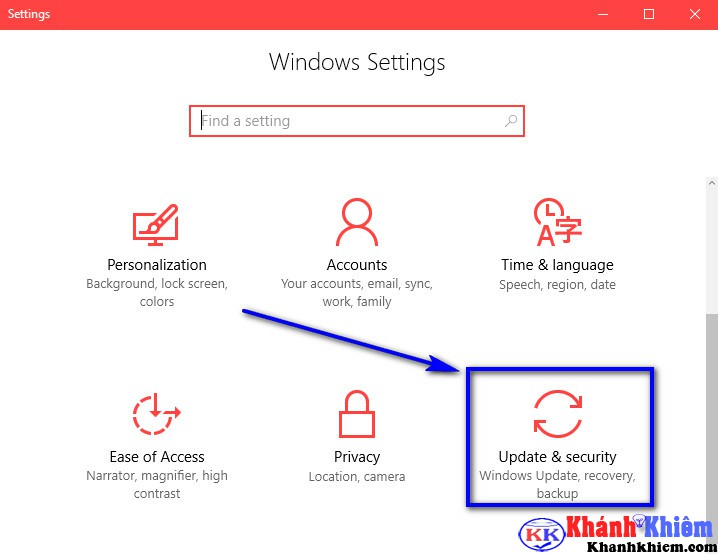
− Tiếp theo bên tay trái bạn kéo xuống và chọn Advanced Options.
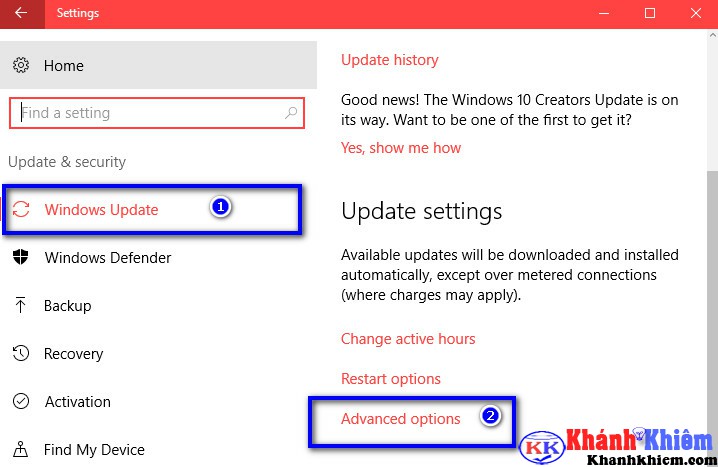
− Lúc này bạn tiếp tục chọn mục “Choose how updates are delivered”
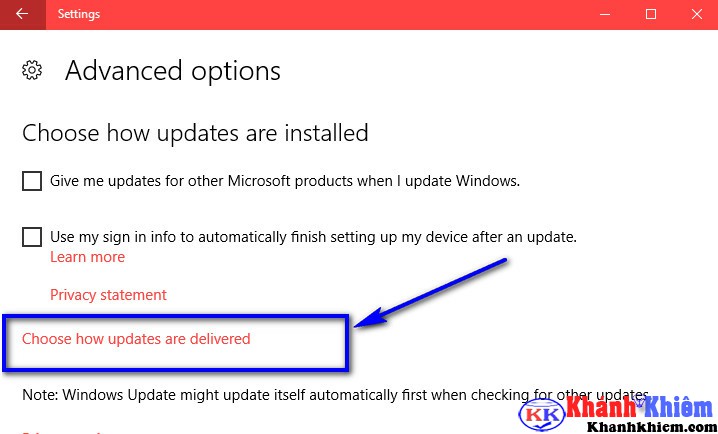
− Cuối cùng hãy gạt sang OFF ở giao diện thiết lập “Choose how updates are delivered”
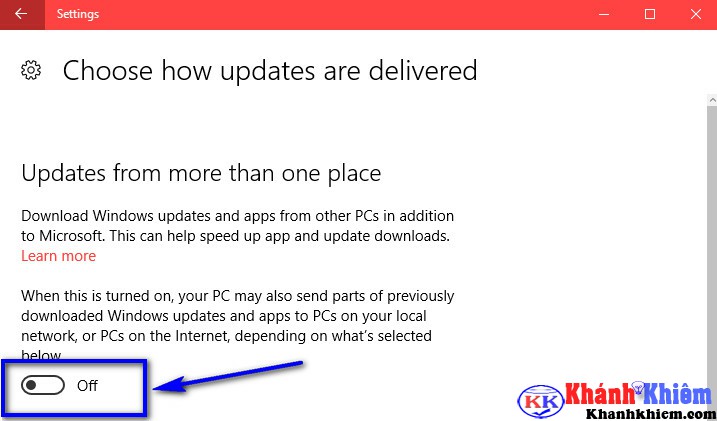
-
Tắt hiệu ứng trên windows 10
Đối với riêng cá nhân mình không thích tắt các hiệu ứng chuyển động trên windows 10 bởi nó sẽ là giảm trải nghiệm khi sử dụng, nhưng nếu bạn không quan tâm đến vấn đề này và muốn tăng tốc windows 10 hiệu quả thì có thể tắt chúng đi bằng cách.
− Mở cửa sổ RUN bằng cách nhấn tổ hợp phím windows + R, sau đó nhập câu lệnh sysdm.cpl và nhấn OK.
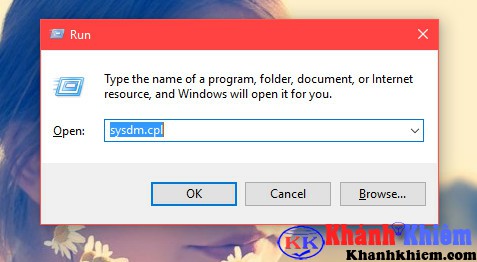
− Hộp thoại System Properties hiện ra bạn chọn tab Advanced rồi chọn setting.
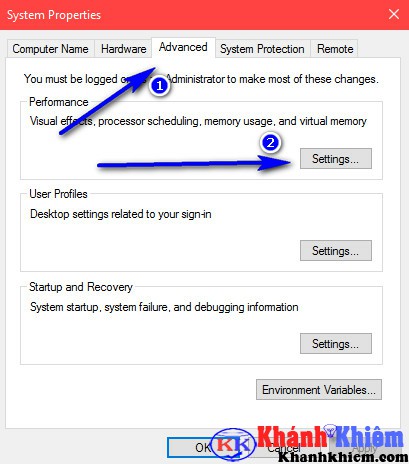
− Bây giờ bạn hãy click chọn Adjust for best performance rồi click chọn tiếp OK. Như vậy windows 10 sẽ tự động tắt các hiệu ứng chuyển động, để bật lại các hiệu ứng bạn click vào mục Let windows choose what’s best for my computer
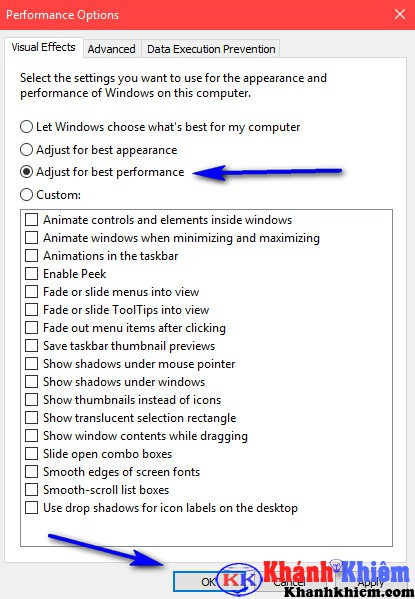
-
Chống phân mảnh ổ cứng HDD
Chống phân mảnh ổ cứng sẽ giúp sắp xếp lại các tập tin ngăn lắp, hợp lý từ đó giúp việc truy xuất dữ liệu nhanh hơn đáng kể, bạn có sử dụng phần mềm chuyên dụng của bên thứ 3 hoặc làm trực tiếp trên windows 10 để chống phân mảnh ổ cứng.
− Một số phần mềm chống phân mảnh ổ cứng bạn nên sử dụng: Smart Defrag, Auslogics Disk Defrag, Defraggler.
− Do thời gian hạn hẹp nên bài viết này mình sẽ chỉ hướng dẫn bạn cách chống phân mảnh ổ cứng bằng tính năng được tích hợp sẵn trên windows 10 là Disk Defragmenter.
− Bấm vào ô search trên thanh taskbar và nhập dòng chữ Disk Defragmenter lúc này sẽ xuất hiện dòng Defragmenter and Optimize Drives hãy chọn dòng này nhé.
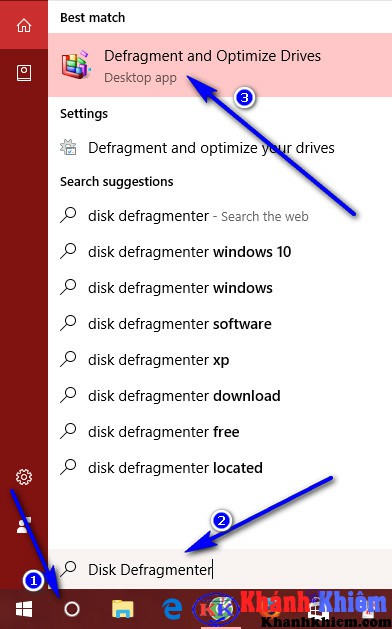
− Hộp thoại Optimize Drives hiện ra, lúc này chúng ta sẽ tiến hành phân tích xem phân vùng ổ đĩa bị phân mảnh ở mức độ bao nhiêu bằng cách chọn phân vùng cần phân tích và bấm Analyze. Nếu kết quả trả về cho thấy ít hơn 10% bị phân mảnh thì bạn có thể không cần tối ưu hóa ổ đĩa. Với hình bên dưới ổ C của mình chỉ bị phân mảnh 5%.
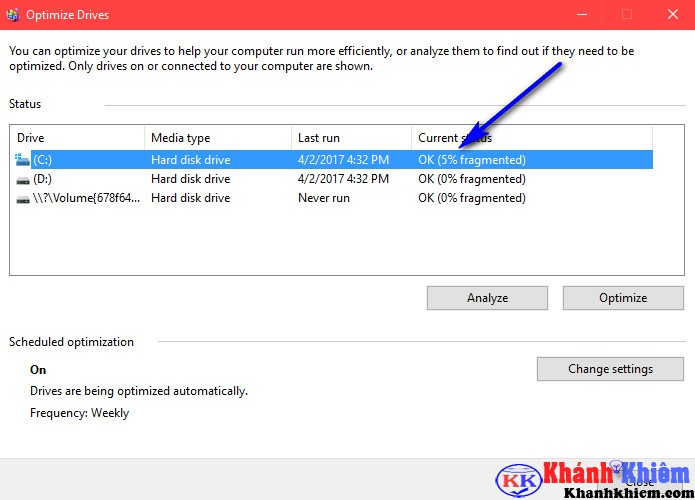
− Ngược lại nếu lớn hơn 10% thì lúc này bạn hãy chọn Optimize để tiến hành dồn các tập tin bị phân mảnh (sẽ mất 1 khoảng thời gian tương đối để làm việc này)
-
Cài đặt 1 chương trình dọn rác trên máy tính.
Việc cài đặt một chương trình, phần mềm dọn rác theo chu kỳ không những giúp máy tính của bạn lấy lại dung lượng ổ cứng mà còn tăng hiệu suất sử dụng đáng kể. Một trong số phần mềm tốt nhất bạn nên sử dụng đó là CCleaner.
− Bạn có thể tải phần mềm dọn rác CCleaner
-
Nâng cấp phần cứng
Các phương pháp mình kể ở trên bạn đều có thể tự làm một cách dễ dàng, một phương pháp tăng tốc windows 10 cuối cùng mình muốn nói đến ở đây đó là nâng cấp phần cứng cho máy tính. Vậy cần nâng cấp những gì để đạt được hiệu năng tốt nhất.
− Sử dụng ổ SSD thay cho ổ HDD: điều này sẽ giúp cải thiện từ quá trình khởi động thiết bị, đến việc sử dụng như truy xuất dữ liệu… sẽ nhanh hơn rất rất nhiều. Tuy nhiên nhược điểm của việc này là chi phí cho ổ SSD rất cao.
− Tăng dung lượng RAM: Đúng vậy việc tăng thêm không gian lưu trữ các file tạm sẽ giúp máy tính chạy mượt mà, giảm giật lag đáng kể.
− Card đồ họa GPU: nếu như bạn thường xuyên phải làm việc với các phần mềm như Photoshop, thiết kế đồ họa, 3D.. hoặc là chơi game khủng thì chắc chắn bạn phải nghĩ đến việc dùng thêm card rời để tăng tốc độ xử lí cho máy tính.
Nếu bạn chưa hiểu rõ về card đồ họa GPU thì có thể tham khảo bài viết: >>> Card màn hình là gì?
Lời kết:
Như vậy bài viết này mình đã chia sẻ tới bạn đọc tất cả 11 phương pháp tối ưu, tăng tốc windows 10 hiệu quả. Hy vọng với những phương này sẽ giúp bạn khắc phục máy tính chạy chậm một cách nhanh chóng.
Nếu còn phương pháp tối ưu, tăng tốc windows 10 khác mà bạn thấy hiệu quả thì hãy chia sẻ với mọi người bằng cách comment dưới cuối bài viết nhé… 😀 😀 😀
Chúc các bạn thành công…!!!
Khánh Khiêm Blog