Cách chụp màn hình máy tính là một trong những thao tác được sử dụng khá nhiều trong quá trình sử dụng máy tính của chúng ta, cách chụp màn hình máy tính thì hoàn toàn đơn giản không có gì phức tạp. Tuy nhiên đối với những bạn chưa rành về việc sử dụng máy tính thì có lẽ sẽ không biết cách chụp màn hình máy tính.
Hiểu được điều này khanhkhiem.com xin chia sẻ tới bạn đọc bài viết hướng dẫn cách chụp màn hình máy tính nhanh và đơn giản nhất áp dụng chung cho nhiều dòng máy, laptop, máy tính để bàn khác nhau như: Hp, dell, asus, acer, samsung, lenovo, toshiba, vaio…
Cách chụp màn hình máy tính, laptop
Trước khi đi vào hướng dẫn bạn cần lưu ý, tất cả 2 cách chụp màn hình máy tính dưới đây đều có thể áp dụng với tất cả các hệ điều hành thông dụng như: Windows 7, windows 8 và windows 10. OK bây giờ bắt đầu nhé.
Cách chụp màn hình máy tính bằng công cụ Snipping Tool
Snipping Tool là một công cụ hỗ trợ chụp màn hình máy tính được Microsoft tích hợp sẵn trong các hệ điều hành windows của họ (bao gồm: win XP, win 7, win 8/8.1, win 10).
Để có thể kích hoạt công cụ Snipping Tool, đối với windows 10 bạn chỉ cần click vào biểu tượng tìm kiếm gõ và chọn Snipping Tool để cụ thể hơn bạn hình bên dưới:
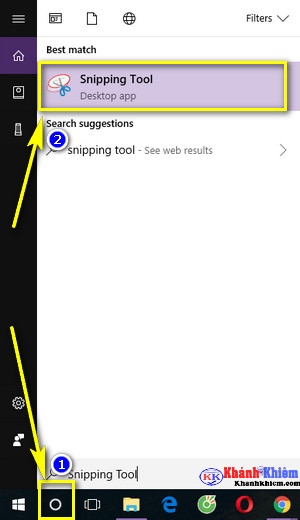
Ngoài để để thuật tiện cho những lần sử dụng sau, bạn hãy tiến hành ghim Snipping Tool vào thanh taskbar, bằng cách bấm chuột phải và chọn Pin to taskbar
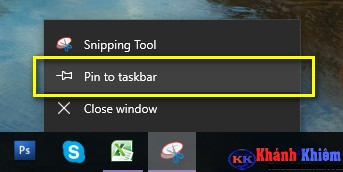
Sau khi mở Snipping Tool sẽ có giao diện như bên dưới:
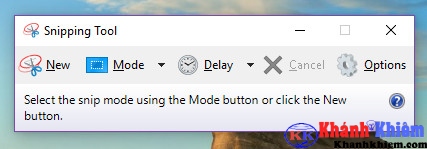
Để thực hiện cách chụp màn hình máy tính với Snipping Tool bạn chỉ cần click chuột vào new sau đó nhấp giữ chuột trái kéo để tạo vùng bạn muốn chụp.
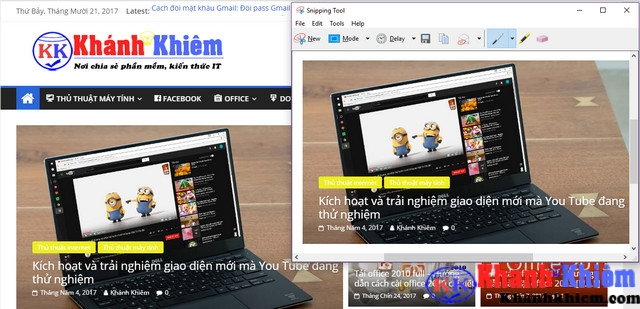
Sau khi nhả chuột sẽ có 1 bảng tùy chọn để bạn có thể thiết lập vị trí lưu ảnh, chỉnh sửa ở mức đơn giản… cái này bạn có thể tìm hiểu thêm nhé, để có thể lưu ảnh chọn file —> Save as —> Tìm vị trí lưu ảnh của bạn.
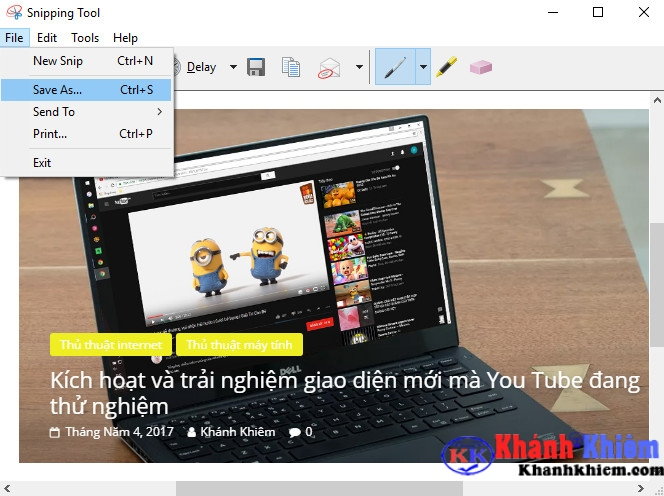
Như vậy là xong một công cụ chụp ảnh màn hình máy tính rất hữu ích và dễ dùng đúng không nào. Bây giờ chúng ta sẽ chuyển sang cách 2 nhé.
Cách chụp màn hình máy tính bằng phần mềm FastStone Capture
Để có thể thực hiện cách chụp màn hình máy tính ở cách 2 này yêu cầu bạn cần phải tải phần mềm chụp ảnh màn hình máy tính có tên là FastStone Capture, đây là một phần mềm rất đáng để bạn cài đặt vào máy tính khi muốn thực hiện các thao tác chụp ảnh màn hình. Bởi FastStone Capture được tính hợp rất nhiều tính năng hữu ích, tuy nhiên lại rất nhỏ gọn và nhẹ.
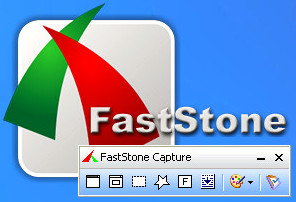
Một số tính năng của FastStone Capture – phần mềm chụp màn hình máy tính:
- Cung cấp Capture Panel để giúp người dùng nhanh chóng truy cập các công cụ chụp ảnh và tùy chọn đầu ra.
- Hỗ trợ phím nóng để kích hoạt tính năng chụp ảnh màn hình ngay lập tức.
- Chụp cửa sổ, đối tượng, trình đơn, toàn màn hình, khu vực hình chữ nhật, vv.
- Ghi lại nhiều cửa sổ và đối tượng, bao gồm cả menu.
- Cung cấp tùy chọn để xác định thư mục đầu ra.
- Vẽ các đối tượng thêm chú thích như: văn bản, đường thẳng, hình mờ, hình chữ nhật và hình tròn.
- Thêm chú thích cho ảnh.
- Áp dụng hiệu ứng như: đổ bóng, khung hình, vv.
- Thay đổi kích thước, cắt, xoay, làm sắc nét, thay đổi độ sáng, điều chỉnh màu sắc, vv.
- Hỗ trợ thao tác Undo/Redo.
- Hỗ trợ các trình chỉnh sửa gắn ngoài.
- Lưu ở định dạng BMP, GIF, JPEG, PCX, PNG, TGA, TIFF và PDF.
- Chuyển đổi ảnh sang file PDF nhiều trang.
- Gửi ảnh được chụp sang tài liệu Word và PowerPoint.
- Lựa chọn màu sắc cho màn hình.
- Phóng to màn hình.
Đặc biệt có một tính năng mình rất thích ở FastStone Capture đó là nó được tích hợp luôn cả quay video màn hình pc (2 in 1). Lưu ý tính năng quay video màn hình chỉ có trên phiên bản FastStone Capture 8.0 trở nên.
Cách sử dụng FastStone Capture phần mềm chụp màn hình tốt nhất
Đối với việc sử dụng Faststone Capture để chụp ảnh màn hình máy tính thì cũng không có gì phức tạp. Sau khi tiến hành cài đặt phền mềm thành công bạn hãy mở phần mềm nên sẽ có giao diện như hình bên dưới:
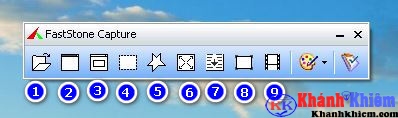
Giờ mình sẽ giải thích từng tính năng được đánh số ở trên để bạn dễ hiểu hơn nhé:
- Open file in Editor (1): Cho phép chúng ta mở file ảnh để tiến hành chỉnh sửa.
- Capture active windows (Alt+PrtSc) (2): Cho phép bạn chụp một phần cửa sổ đang mở.
- Capture windows (3): Cho phép bạn chụp từng khu vực được định sẵn.
- Capture Rectangular Region( Ctrl+PrtSc) (4): Đây có lẽ là tính năng hữu dụng rất, nó cho phép bạn chụp màn hình theo tùy chọn, bằng cách bạn chỉ cần nhấn giữ chuột trái và kéo vùng bạn muốn chụp là được.
- Capture Freehand Region(Ctrl+Shift+PrtSc) (5): Đây cũng là tính năng chụp tùy chọn nhưng ở mức chi tiết hơn, bạn có thể vẽ khung vùng tùy chọn bằng chuột.
- Capture Full Screen(PrtSc) (6): Chụp toàn bộ màn hình.
- Capture Scrolling Window(Ctrl+Alt+PrtSc) (7): Chụp với chức năng scroll khi ảnh quá dài.
- Capture Fixed Region(Ctrl+Shift+Alt+PrtSc) (8): Chụp với khung định phân giải sẵn(có thể thay đổi kích thước)
- Screen Recorder (9): cho phép bạn quay màn hình video màn hình máy tính.
Sau khi chụp được ảnh màn hình máy tính phù hợp FastStone Capture sẽ cho phép bạn có thể chỉnh sửa ảnh ở mức cơ bản.
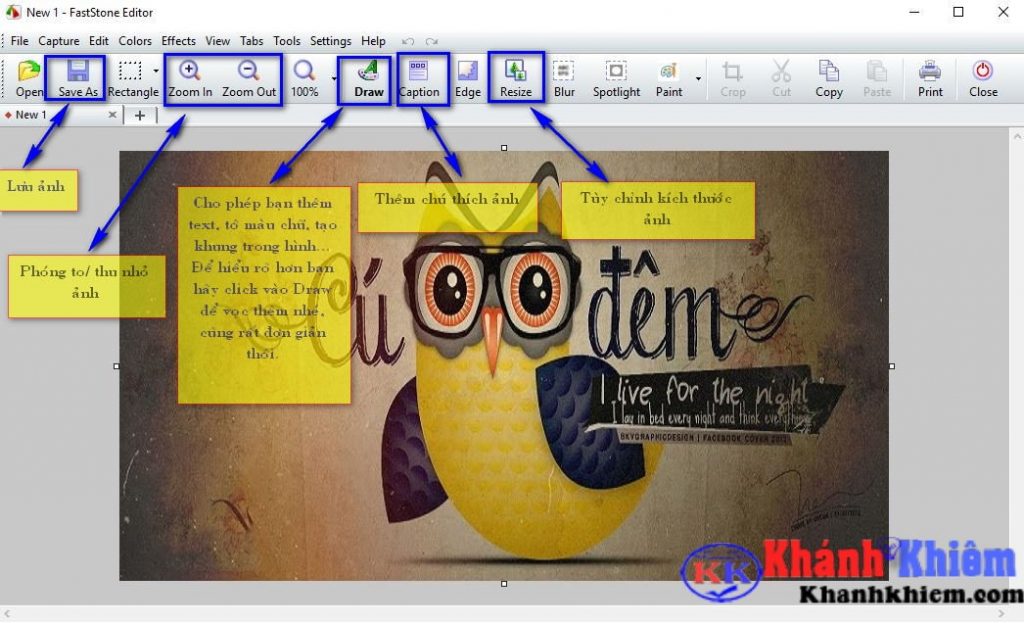
Sau khi chỉ sửa xong bạn hãy lưu lại bằng cách chọn Save as… nhé. Thật sự đây là một phần mềm mình đánh giá rất cao bởi sự gọn nhẹ và những tính năng rất hữu dụng được tích hợp trong nó, nếu bạn là một người thường xuyên phải chụp ảnh màn hình thì FastStone Capture là một sự lựa chọn tối ưu và tốt nhất hiện nay.
Ngoài 2 cách chụp màn hình máy tính kể trên thực ra còn 1 cách chụp ảnh màn hình máy tính để bàn nữa cũng được khá nhiều người áp dụng, tuy nhiên mình lại không giới thiệu trong bài viết này đó là sử dụng phím tắt “Print Screen” hoặc “Prt sc” để chụp màn hình. Bởi cách này mình thấy nó không tối ưu, và tồn tại 1 số nhược điểm như:
- Chỉ có thể chụp toàn màn hình chứ không thể chụp được từng khu vực nhỏ như 2 cách mình giới thiệu ở trên.
- Có một số máy Laptop do để tối ưu kích thước máy nên nhà sản xuất có thể lược bỏ 1 số phím trong đó có phím “Print Screen” hoặc “Prt sc”, vì vậy rất khó chụp màn hình máy tính theo cách này.
- Khi áp dụng cách này bạn lại phải dán lại vào công cụ Paint sau đó mới lưu ra ảnh được rất mất thời gian.
===> Chính vì vậy mình không khuyến khích bạn đọc áp dụng theo cách này.
Như vậy bài viết này khanhkhiem.com vừa chia sẻ tới bạn đọc 2 cách chụp màn hình máy tính laptop vô cùng đơn giản và hữu ích. Hy Vọng với những chia sẻ trên sẽ giúp bạn có thêm cách để có thể chụp màn hình máy tính một cách dễ dàng và phù hợp với nhu cầu sử dụng của mình hơn.
Chúc bạn thành công…!!!
Khánh Khiêm Blog
Cảm ơn admin bài viết rất hữu ích.
Cảm ơn bạn đã ghé thăm website.
phần mềm FastStone Capture là miễn phí hay bản quyền vậy admin.
Chào bạn…!!!
Phần mềm FastStone Capture là phần mềm có bản quyền bạn nhé. Tuy nhiên trong bài viết mình đã cung cấp key bản quyền để bạn đọc có thể kích hoạt và sử dụng.
Cám ơn admin nhiều lắm ạ.
ok. Bạn nhớ ghé thăm website để cập nhật nhiều bài viết hữu ích khác nhé.
Bài viết rất chi tiết thanks admin nhiều nhé. giờ mới biết thêm cách chụp màn hình máy tính bằng phần mềm FastStone Capture.
Bài viết rất hữu ích cảm ơn admin nhé.
Cảm ơn bạn đã dành thời gian theo dõi bài viết.