Hướng dẫn cách chèn hình ảnh vào văn bản word chính là chủ đề bài viết mà mình muốn chia sẻ tới bạn đọc hôm nay, việc bạn chèn hình ảnh vào văn bản word sẽ góp phần giúp văn bản của bạn sinh động hơn, tránh được sự nhàm chán, đồng thời giúp nổi hơn nội dung văn bản của bạn.
Cách chèn hình ảnh vào văn bản word với ảnh có sẵn trên máy tính
Đầu tiên hãy mở văn bản word muốn chèn hình ảnh, bạn bấm chọn “Tab Insert” –> “Picture”
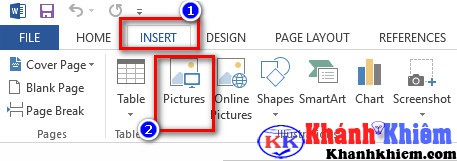
Bạn tìm đến thư mục chứa ảnh cần chèn vào văn bản word sau đó bấm chọn “Insert”
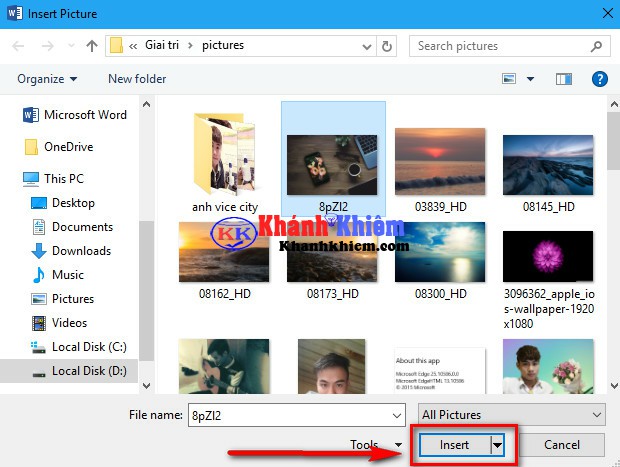
Và đây là kết quả sau khi chèn ảnh.

Chỉnh sửa hình ảnh sau khi chèn
Sau khi bạn biết cách chèn hình ảnh vào văn bản word, chúng ta có thể tùy chỉnh để ảnh được đẹp hơn và phù hợp với văn bản hơn.
Chọn ảnh cần thiết lập định dạng -> Trên thanh Ribbon sẽ xuất hiện thêm tab Format của Picture tools
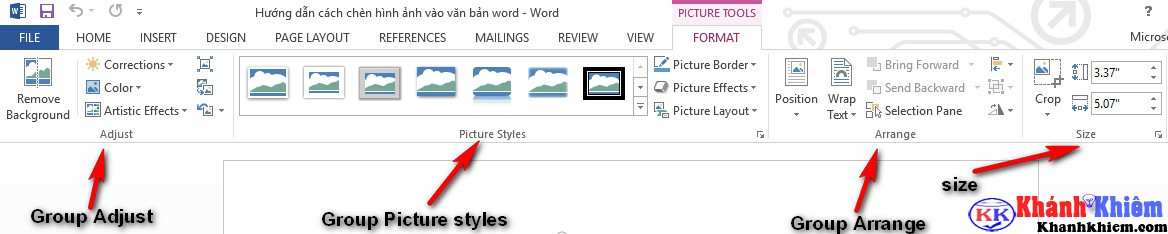
- Group Adjust: Hiệu chỉnh độ tương phản, độ sáng, tùy chỉnh màu sắc của ảnh.
- Group Picture styles: Thiết lập kiểu dáng, thêm khung viền cho ảnh.
- Group Arrange: Thay đổi vị trí của ảnh.
- Group Size: Thiết lập kích thước của ảnh.
Bây giờ chúng ta sẽ đi chi tiết vào từng nhóm nhé:
Group Adjust (Hiệu chỉnh ảnh)
− Corrections: Chỉnh sửa độ sáng của ảnh. Lựa chọn ảnh -> Tab Format -> Group Adjust -> Corrections -> Lựa chọn kết quả tùy ý.
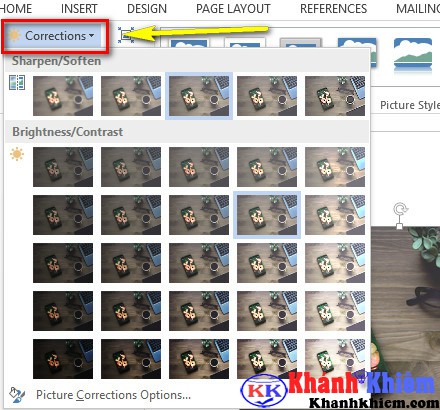
− Remove Backgroud: Bỏ đi phần ảnh không muốn hiển thị của ảnh, có thể tự lựa chọn phần cần bỏ nhưng thông thường sẽ là phần nền ảnh (phía ngoài)
Kích chọn ảnh -> Tab format -> Group Adjust -> Remove Backgroud
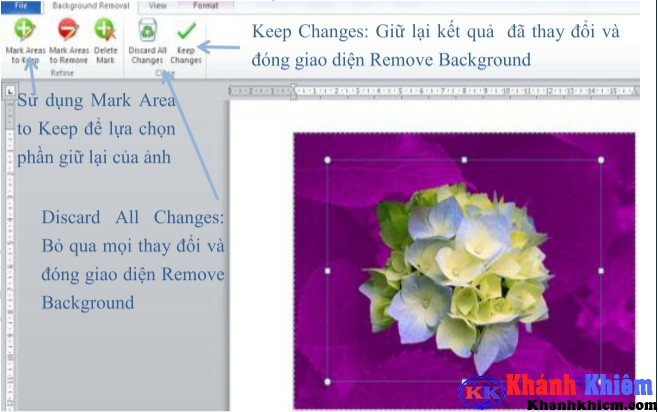
Giả sử ta đánh dấu phần cần giữ lại của ảnh như trên và kích chọn Keep Changes -> Kết quả như sau:

− Color: Tùy chỉnh màu sắc. Lựa chọn ảnh -> Tab Format -> Group Adjust -> Color -> Lựa chọn kết quả mong muốn.
− Artistic Effects: Lựa chọn ảnh -> Tab Format -> Group Adjust -> Artistic Effects -> Lựa chọn kết quả bạn mong muốn.
Group Picture Styles (Thiết lập kiểu ảnh)
− Tùy chọn khung mẫu Picture Styles. Lựa chọn ảnh -> Tab Format -> Group Picture Styles -> Chọn mẫu tùy ý.
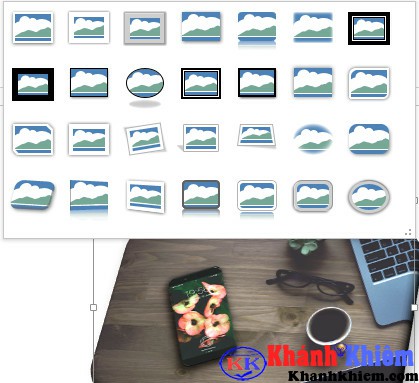
−Tùy chỉnh hiệu ứng ảnh trong Picture Effects. Lựa chọn ảnh -> Tab Format -> Group Picture Styles -> Picture Effects.
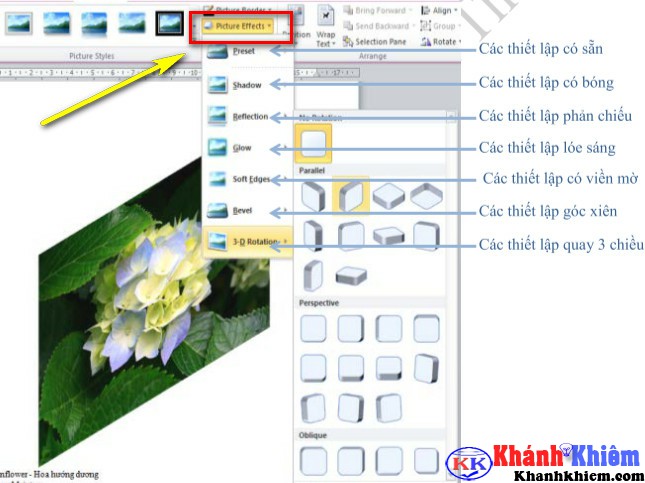
Tùy thuộc vào thẩm mỹ mỗi người cũng như nội dung của văn bản mà chúng chọn hiệu ứng hoặc kết hợp các hiệu ứng cho phù hợp nhé.
Group Arrange (Thay đổi vị trí ảnh)
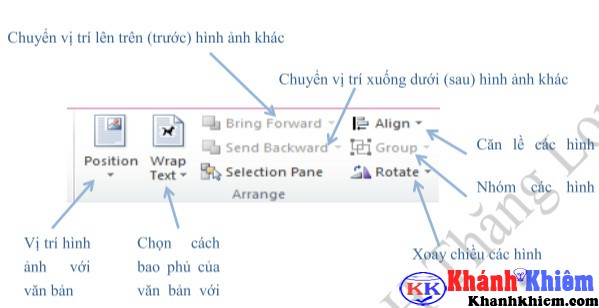
− Position: Tùy chỉnh vị trí của ảnh với văn bản. Bây giờ ta muốn thay đổi vị trí hình ảnh với văn bản. Lựa chọn ảnh -> Tab Format -> Group Arrange -> Position -> Chọn vị trí phù hợp giữa hình ảnh và văn bản.
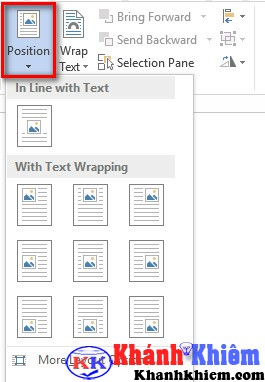
− Wrap text: Chọn cách bao phủ của văn bản với hình ảnh. Lựa chọn ảnh -> Tab Format -> Group Arrange -> Wrap text -> Chọn kiểu bao phủ theo ý bạn.
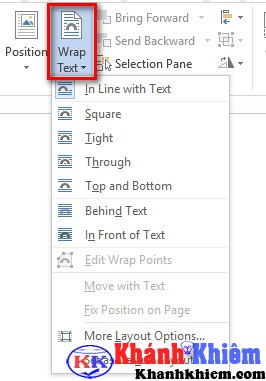
Group Size (Thay đổi kích thước ảnh)

− Crop: Cắt bớt đi (ẩn đi) một phần của hình ảnh khi không muốn hiển thị phần hình ảnh đó. Lựa chọn -> Tab Format -> Group size -> Crop .Tại 4 góc của hình ảnh điểm chính giữa của 4 cạnh xuất hiện biểu tượng Crop -> Kích và giữ chuột tại vị trí Crop -> Di chuyển theo hướng muốn cắt bỏ của hình ảnh.
 |
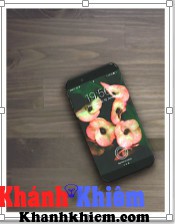 |
− Height, Width: Điều chỉnh kích thước cao, rộng của ảnh với kích thước cụ thể, chính xác.
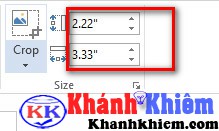
Ngoài ra còn một cách thay đổi kích hình ảnh nữa khá dễ dàng là sử dụng chuột (Chọn ảnh và di chuyển chuột tới các góc trái, phải, giữa, trên, dưới,… và kéo to nhỏ tùy ý)
>>> Đọc thêm: Cách tạo mục lục tự động trong word
Như vậy là bài viết này mình vừa chia sẻ tới bạn đọc hướng dẫn cách chèn hình ảnh vào văn bản word rất chi tiết và dễ hiểu, các bước làm không quá khó khăn đúng không. Hy vọng với bài viết này bạn có thể dễ dàng biết cách chèn hình ảnh vào văn bản word nhé. Nếu có ý kiến đóng góp hay thắc mắc bạn đọc vui lòng để lại comment mình sẽ cố gắng phản hồi lại sớm nhất nhé…!!!
Khánh Khiêm Blog