Phần mềm proshow producer là phần mềm làm video từ ảnh và nhạc rất chuyên nghiệp với các hiệu ứng độc đáo, đẹp mắt. Ngoài ra Proshow producer còn hỗ trợ nhiều tính năng hữu ích khác như hỗ trợ chèn logo vào video, chèn chú thích, cắt ghép video, thay thế nhạc nền, làm đoạn nitro…. Phần mềm proshow producer tương tích với rất nhiều định dạng ảnh, video, và file xuất ra cũng đa dạng về định dạng cho bạn lựa chọn như .mp4, avi, mpg…[toc]
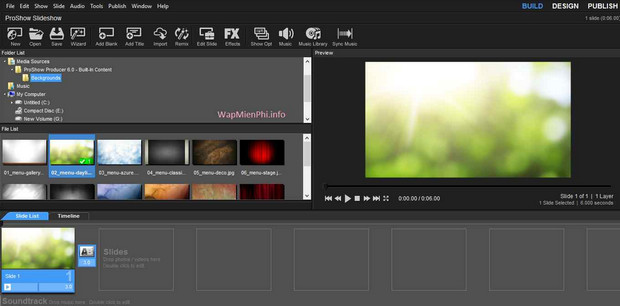
Đối với cách sử dụng proshow producer để làm video cũng không quá khó khăn, bạn chỉ cần nắm được những bước cơ bản về proshow producer là có thể tự tay làm được một video ưng ý rồi. Vì vậy khanhkhiem.com xin chia sẻ tới bạn đọc bài viết hướng dẫn sử dụng proshow producer chi tiết.
Hướng dẫn cài đặt proshow producer
Việc cài đặt phần mềm proshow producer không hề quá phức tạp, bạn chỉ cần tải phần mềm proshow producer về máy tính, giải nén và tiến hành cài đặt bình thường. Ngoài ra có một lưu ý, mà có rất nhiều bạn thắc mắc đó là khi xuất video trên phần mềm proshow producer thường xuất hiện dòng chữ vàng.
Nguyên nhân của vấn đề này là do bạn chưa kích hoạt bản quyền cho phần mềm proshow produce, khắc phục là bạn hãy mua key bản quyền của phần mềm hoặc để tiết kiệm chi phí bạn có thể nên mạng tìm hiểu cách kích hoạt bản quyền proshow producer, do đây là vấn đề liên quan đến luật bản quyền nên mình không viết rõ chi tiết ở đây. Bạn cũng có thể liên hệ với mình thông qua fanpage facebook, mình sẽ giúp đỡ.
Video hướng dẫn sử dụng proshow producer
Để dễ hiểu hơn bạn hãy tham khảo video hướng dẫn tạo video với proshow producer bên dưới nhé:
https://youtu.be/yo1EICYjOQY
Hướng dẫn sử dụng proshow producer làm video từ ảnh và nhạc
Như đã nói ở trên cách sử dụng phân mềm proshow producer không hề khó, điều quan trọng để tạo được một video đẹp, chuyên nghiệp là xuất phát từ ý tưởng, cách sáng tạo cũng như kết hợp tốt giữa những bức ảnh và style….. Ok. Bây giờ chúng ta sẽ đi vào từng bước làm cụ thể nhé.
Cách đưa hình ảnh vào proshow producer
Công việc đầu tiên để tạo một video là bạn cần thêm hình ảnh của mình đã chuẩn bị sẵn vào phần mềm, để có thể đưa được hình ảnh vào proshow producer bạn nhìn vào thư mục Folder list đây chính là nơi hiển thị toàn bộ các thư mục có trên máy tính, công việc lúc này là bấm thư mục chứa hình ảnh muốn làm video. Ngay lập tức các file, hình ảnh có trong thư mục bạn chọn sẽ được liệt kê, hiển thị ngay trong mục File List.
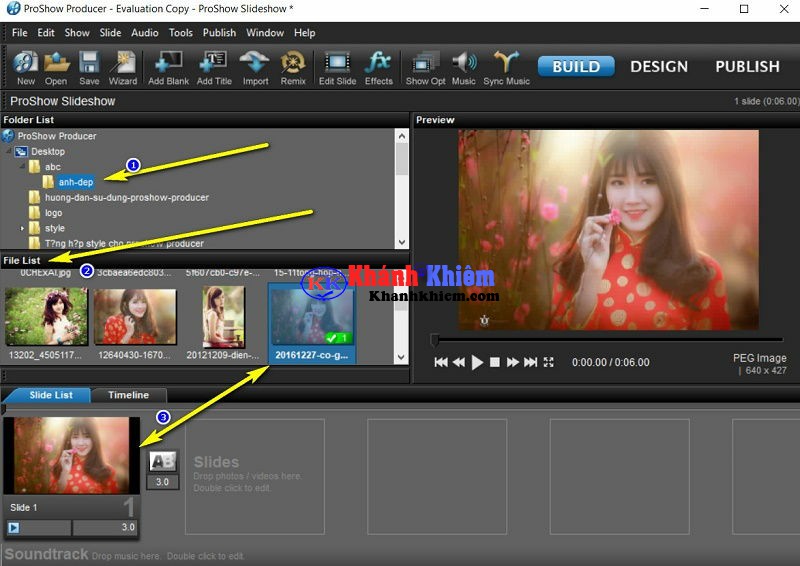
Bây giờ bạn hãy đưa hình ảnh xuống mục Slide List bằng cách bấm chuột trái và kéo xuống Slide List hoặc có cách khác là bạn bấm chuột phải vào hình ảnh muốn thêm và chọn Add to show.
Lưu ý: Bạn cần lưu ý một điều là tên ảnh, tên video, tên thư mục, bạn phải đặt theo tên không dấu nhé, bởi phần mềm proshow producer đến hiện tại vẫn chưa hỗ trợ các file có dấu tiếng việt
Cách thêm style cho hình ảnh
Việc thêm style cho hình ảnh sẽ giúp video của bạn có nhiều hiệu ứng và chuyên nghiệp hơn rất nhiều, và để thêm style cho hình ảnh nào đó bạn chỉ cần kích đúp chuột trái vào hình ảnh ở mục Slide list, ngay lập tức sẽ có một bảng Slide Options hiện ra, bạn chọn Slide style và nhìn xuống bên dưới sẽ hiển thị cho chúng ta các dạng style mặc định của proshow producer, bạn chọn style phù hợp rồi nhấn Apply Style sẽ có một bảng Apply Slide style bạn nhấn OK như vậy là xong.
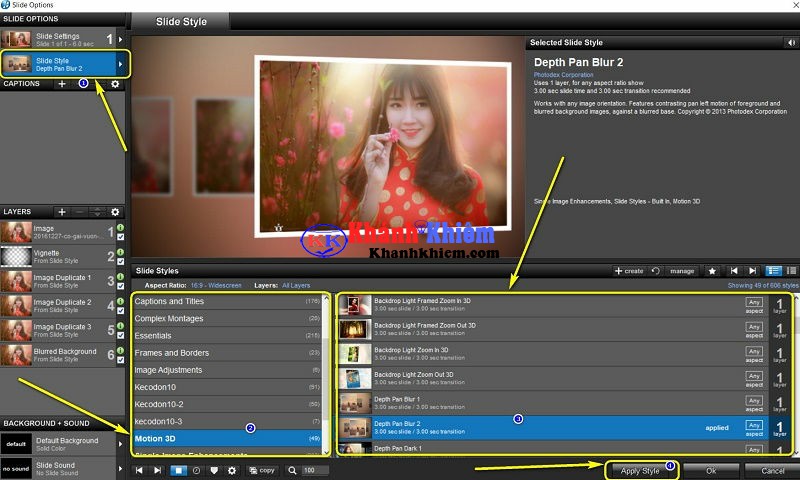
Ngoài ra trên phần mềm proshow producer sẽ cung cấp cho chúng ta các style mặc định, tuy nhiên nó vẫn còn khá ít và hạn chế cả về số lượng lẫn chất lượng, vì vậy để đa dạng hơn về số lượng style và nhiều hiệu ứng đẹp hơn thì chúng ta cần thêm các style mới vào phần mềm. Để thêm style mới vào phần mềm proshow producer bạn phải tải style proshow producer về máy tính, sau đó nhấn chọn Manage một bảng Effects hiện ra chọn Add, sau đó tìm đến thư mục chứa style mà bạn đã tải về. Như vậy là bạn đã có thể thêm style mới vào proshow producer rồi.
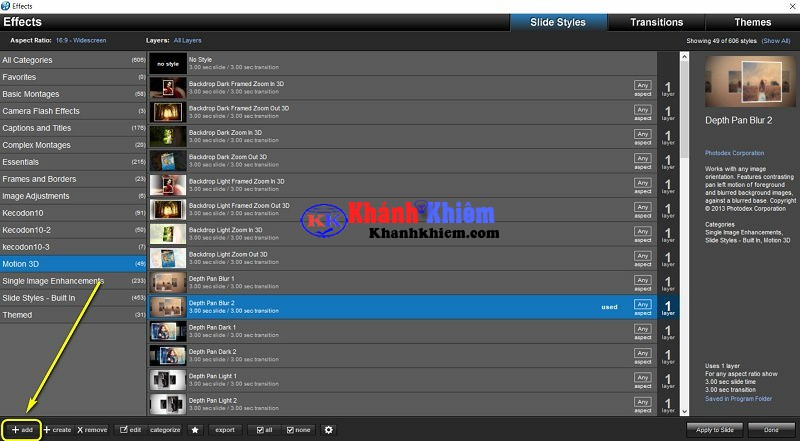
Hướng dẫn cách viết chữ (chú thích) trên proshow producer
Để viết chữ trên phần mềm proshow producer, chọn slide mà bạn muốn chèn chữ (kích đúp chuột trái) bảng Slide Options hiện ra, tại mục Captions đây chính là nơi co chúng ta viết chữ để thêm Captions bạn nhấn vào nút dấu “+”.
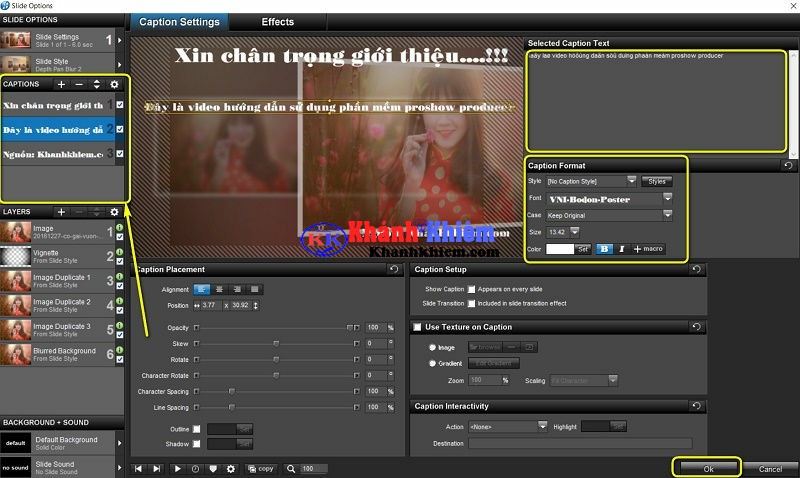
Cách viết chữ tiếng việt không bị lỗi font trên proshow producer
Bình thường khi bạn gõ tiếng việt có dấu trên proshow sẽ bị lỗi font, vì vậy để có thể viết tiếng việt không bị lỗi, bạn cần thêm Bộ font VNI vào máy tính cũng như thiết lập một số tùy chỉnh trên phần mềm Unikey và trên proshow producer. Mình cũng đã có một bài viết: Cách gõ tiếng việt có dấu trên proshow producer rất chi tiết bạn có thể tham khảo nhé.
Cách chèn nhạc vào proshow producer
Để có thể chèn âm thanh (nhạc) vào proshow producer. Đầu tiên trong mục Slide Options, chọn Slide Sound, tiếp theo chọn Browse, lúc này hãy đi đến thư mục chứa đoạn nhạc mà bạn muốn chèn vào cho video.
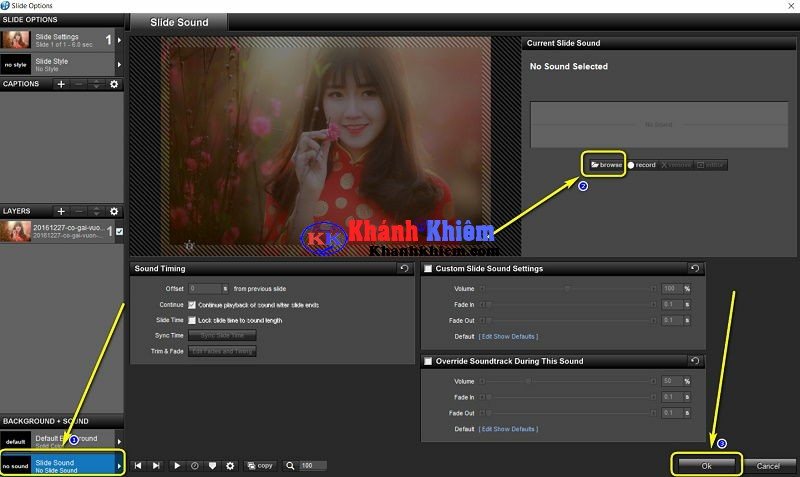
Lưu ý: Nếu tên bài hát của bạn đang là tiếng việt thì hãy chuyển về tên tiếng việt không dấu nhé, nếu không sẽ bị lỗi và không thể thêm được nhạc cho video.
Cách thêm transitions cho proshow producer
Thêm transitions hay thêm hiệu ứng chuyển cảnh sẽ giúp video của bạn thêm phần bắt mắt hơn. Vậy để thêm hiệu ứng chuyển cảnh ta làm thế nào?
Đầu tiên các bạn nhấn vào biểu tượng “AB” giữa hai hình ảnh, khi đó một cửa sổ hiện lên các bạn có thể tạo hiệu ứng chuyển cảnh cho video. Nếu là lần đầu các bạn mở phần mềm thì có thể mất chút thời gian để phần mềm load các transitions vào, ở lần sau thì thời gian load sẽ ít hơn. Sau khi đã lựa chọn được một hiệu ứng ưng ý, các bạn nhấn vào apply để add hiệu ứng này vào video của mình.
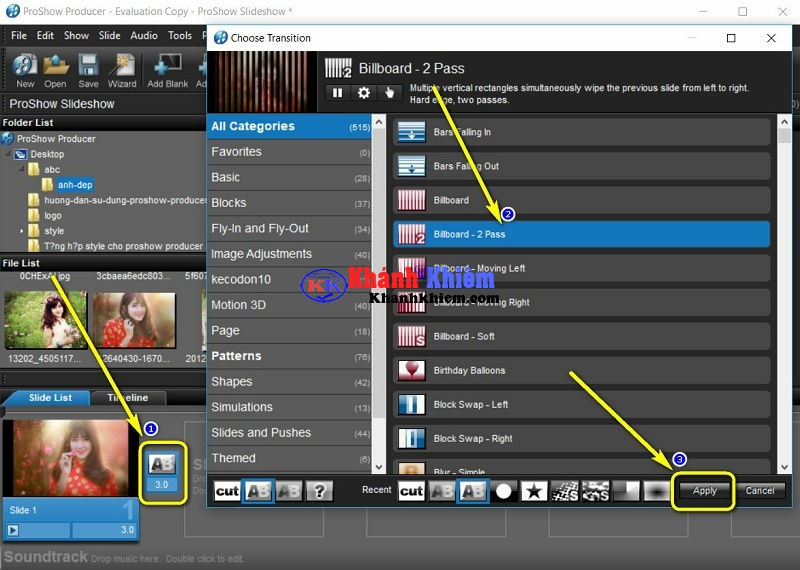
Cách xuất video trong proshow producer
Để xuất video trong phần mềm proshow producer, đầu tiên các bạn click vào Publish trên menu của phần mềm Proshow, tiếp đến các bạn chọn Youtube. Một cửa sổ hiện lên các bạn có thể chọn chất lượng video trong mục Quality. Để video được rõ nét nhất, các bạn có thể chọn chất lượng video là 1080p hoặc 720p. Sau khi các bạn chọn xong, các bạn nhấn vào nút Save video to my computer để lưu video vào máy.
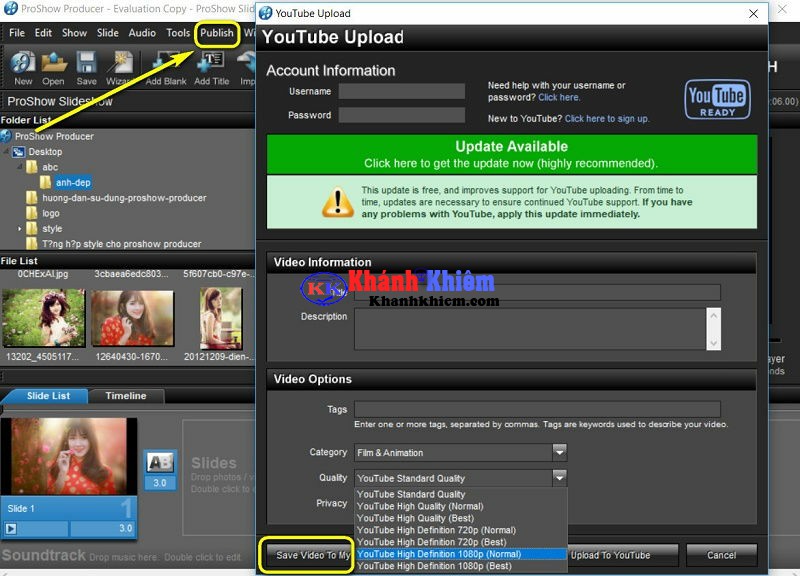
Như vậy bài viết này mình vừa chia sẻ tới bạn đọc các bước hướng dẫn sử dụng proshow producer giúp làm video từ ảnh và nhạc khá chi tiết. Hy vọng với bài viết sẽ giúp bạn tự tay làm một video đẹp và chuyên nghiệp để gửi tặng bạn bè, người thân, người yêu nhé. Nếu có bất kỳ thắc mắc nào bạn đọc có thể để lại comment dưới cuối bài viết mình sẽ có phả hồi lại sớm nhất nhé.
Chúc bạn thành công…!!!
Khánh Khiêm Blog
Hay quá. Cảm ơn admin rất nhiều ạ
OK thanks bạn đã dành thời gian theo dõi bài viết, ghé thăm khanhkhiem.com để tham khảo những bài viết hữu ích khác nhé.
tại sao mình đưa video đuôi .mp4 và hình ảnh đuôi .jpg vào không được
Chào bạn…!!! 2 định dạng kể trên đều đc proshow producer hỗ trợ bạn nhé. Bạn thử kiểm tra lại xem tên video và tên hình ảnh có đang là tiếng việt có dấu không, nếu có bạn hãy đổi tên thành tiếng việt không dấu nhé.
bạn ơi mình đã làm theo hướng dẫn nhưng vẫn ko nhập được tiếng việt vào máy. nếu bạn rảnh teaview giúp m đc ko, chi phí báo mình, cám ơn!
Tuy bạn đã nói làm theo những hướng dẫn, nhưng mình vẫn khuyên bạn nên kiểm tra và xem lại 1 lần nữa xem, vì để gõ tiếng việt trên proshow chỉ có duy nhất 1 cách được hướng dẫn trong bài viết này mà thui có thể bạn đã quên 1 bước nào đó (mình đã test trên rất nhiều máy đều k hề bị lỗi font chữ). Ngoài ra bạn có thể cài đặt lại proshow khuyến khích sử dụng phiên bản proshow producer 6.0. Thân…!!!
Cam on ban Khanh Khiem! Ban cho minh hoi them la khi hom nay lam chua xong, muon dung lai de hom sau lam tiep thi luu lai nhu the nao? Luu vao dau a! Cam on ban nhieu!
Chào bạn! Để lưu lại quá trình đang làm việc chưa xong trên proshow. Đầu tiên bạn chọn mục file –> save project —> save project as —> Bạn lựa chọn thư mục muốn lưu file nhé.
Cho mình hỏi làm thế nào để kích hoạt bản quyền ProShow Producer
Cách chèn video clip được quay từ điện thoại vào Proshow như thế nào bạn ơ ?Mình làm mà không được
bạn chỉ minh cách xóa đường vàng trên màn hình vs ? tra lời mk vs nhé
cảm ớ bạn .
Có 10 hình sau khi wizard để có 8,9 hình thôi. Làm thế nào có 10 hình sau khi wizard vẵn 10 hình.