Cách kiểm tra tình trạng ổ cứng tình trạng hoạt động của ổ cứng HDD nhanh và chính xác nhất, bạn sẽ biết được liệu ổ cứng trên máy tính của mình có bị bad hay không?[toc]

Hướng dẫn cách kiểm tra tình trạng ổ cứng nhanh và chính xác nhất
Việc kiểm tra tình trạng ổ cứng thật sự rất cần thiết trong việc đánh giá, chuẩn đoán bệnh của máy tính mỗi khi thiết bị gặp vấn đề trong việc truy xuất dữ liệu, hay hiệu năng sử dụng của máy bị giảm xuống biểu hiện qua việc máy thường xuyên giật lag… Từ đó có những phương án xử lý đồng thời quan trọng nhất là người dùng có thể chủ động backup những dữ liệu quan trọng của họ trước khi ổ cứng thật sự không hoạt động.
Có khá nhiều cách để kiểm tra tình trạng ổ cứng HDD, tuy nhiên bài viết này Khanhkhiem_Blog sẽ chỉ chia sẻ cho bạn đọc 2 cách kiểm tra mà mình cho là đơn giản dễ làm nhất, cũng như mang lại hiệu quả chính xác.
>>> Đọc thêm: Cách kiểm tra cấu hình máy tính
2 Cách kiểm tra tình trạng ổ cứng HDD nhanh và chính xác
Với 2 cách kiểm tra tình trạng sức khỏe ổ cứng dưới đây bạn hoàn toàn có thể áp dụng với các hệ điều hành như windows 7, windows 8, hay kiểm tra ổ cứng trên win 10.
Cách kiểm tra tình trạng ổ cứng bằng lệnh CMD
Cách làm này rất tiện lợi không yêu cầu chúng ta phải cài đặt phần mềm từ bên ngoài, mình cũng hay sử dụng cách này để kiểm tra sức khỏe ổ cứng.
Đầu tiên bạn cần mở cửa sổ Command Prompt bằng cách vào RUN và gõ cmd –> Enter.
⇔ Phím tắt mở cửa sổ Run áp dụng cho tất cả các hệ điều hành: Windows + R
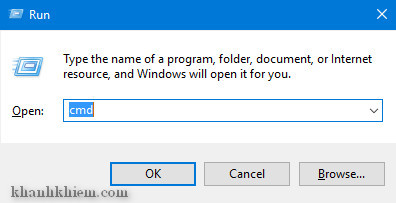 Trong cửa sổ Command Prompt các bạn gõ câu lệnh sau: wmic –> Bấm Enter. Tiếp theo gõ tiếp câu lệnh: diskdrive get status –> Bấm Enter. Như trong hình.
Trong cửa sổ Command Prompt các bạn gõ câu lệnh sau: wmic –> Bấm Enter. Tiếp theo gõ tiếp câu lệnh: diskdrive get status –> Bấm Enter. Như trong hình.
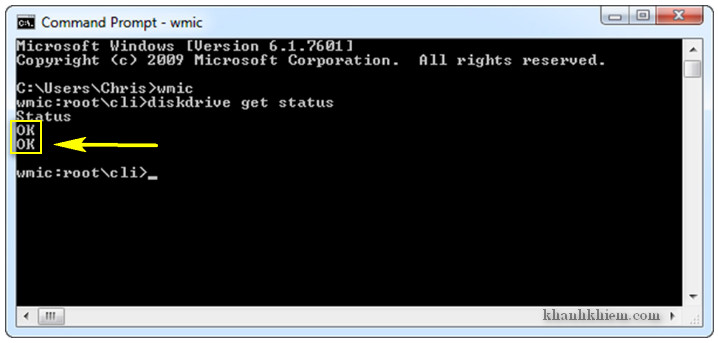
Nếu xuất hiện dòng chữ “OK” như trong hình đồng nghĩa với việc ổ cứng của bạn vẫn có tình trạng sức khỏe tốt, bạn có thể yên tâm sử dụng. Thật đơn giản đúng không!
Sử dụng phần mềm chuyên dụng để kiểm tra tình trạng ổ cứng
Phần mềm chuyên dùng để kiểm tra, đo lường tình trạng sức khỏe ổ cứng mà mình muốn giới thiệu đến đó là CrystalDiskInfo đây là một chương trình mã nguồn mở dễ dàng sử dụng có thể nhanh chóng hiển thị trạng thái sức khỏe của ổ cứng trong Windows. Bạn có thể tải phần mềm tại đây
Sau khi nó được cài đặt, tất cả việc mà các bạn phải làm là khởi động ứng dụng CrystalDiskInfo để xem các thông tin trạng thái sức khỏe cho ổ cứng của bạn. Nếu tất cả mọi thứ đang làm việc bình thường thì bạn sẽ thấy hiển thị tình trạng tốt.
CrystalDiskInfo cũng hiển thị các thông tin khác về ổ cứng của bạn, bao gồm cả thông số kỹ thuật về nhiệt độ và phần cứng hiện tại của nó. Nếu có một vấn đề, bạn có thể xác định chính xác những gì đang xảy ra với các ổ đĩa cứng.
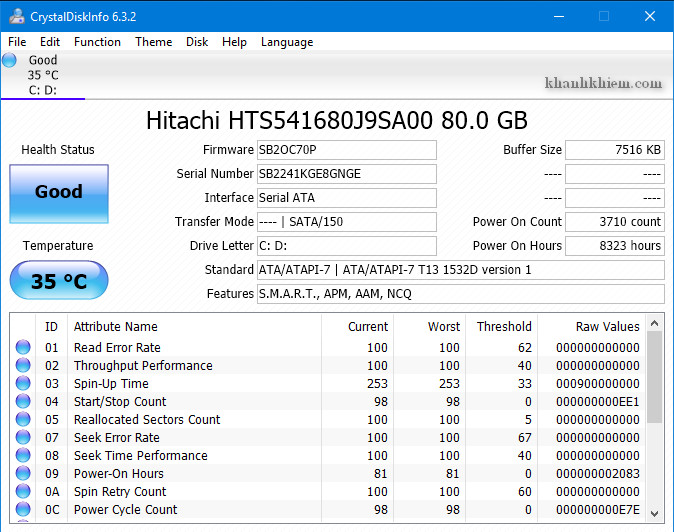
Phần mềm kiểm tra ổ cứng bị bad
Ngoài ra để cho phần mềm luôn chạy ngầm bạn vào mục Function –> Resident và để khởi động Windows bạn vào mục Function –>Startup. 2 quá trình sẽ hiện lên và cảnh báo cho bạn biết ngay lập tức khi ổ cứng gặp vấn đề.
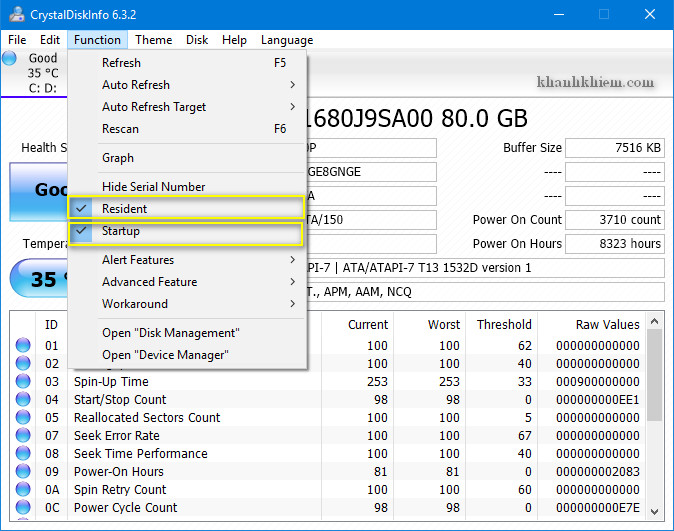
Trên đây là 2 cách kiểm tra tình trạng ổ cứng, Cách kiểm tra ổ cứng sống hay chết, nhờ đó bạn có thể biết được những thông tin về ổ HDD của mình, đồng thời có những biện pháp xử lý kịp thời nếu ổ cứng có vấn đề.
Khánh Khiêm Blog