Hướng dẫn cách cài win 7 bằng USB chi tiết, cách cài windows 7 bằng file iso… tất cả sẽ được chia sẻ tới bạn đọc trong bài viết này.
Windows 7 tới hiện tại cũng đã có tuổi đời tương đối lâu, và windows 10 đang là hệ điều hành mới nhất của Microsoft, tuy nhiên số lượng người dùng sử dụng windows 7 vẫn đang dẫn đầu bởi tính ổn định cũng như độ tích cao của hệ điều hành này.

Cách cài win 7 bằng USB chi tiết có hình ảnh minh họa
Vì vậy bài viết này khanhkhiem.com xin chia sẻ tới bạn đọc cách cài win 7 bằng USB, tuy nhiên bạn cũng có thể áp dụng cách cài windows 7 bằng đĩa CD/DVD nếu có, bởi không có sự khác biệt nhiều trong quá trình cài đặt.
Yêu cầu cấu hình tối thiểu cài windows 7
- Bộ xử lý 32 bit (x86) hoặc 64 bit (x64) có tốc độ 1 gigahertz (GHz) hoặc nhanh hơn.
- RAM 1 gigabyte (GB) (32 bit) hoặc RAM 2 GB (64 bit).
- Đĩa cứng có dung lượng trống 16 GB (32 bit) hoặc 20 GB (64 bit).
- Thiết bị đồ họa DirectX 9 có trình điều khiển WDDM 1.0 trở lên.
Ngoài ra nếu bạn chưa biết cách kiểm tra cấu hình máy tính thì có thể tham khảo bài viết: Cách kiểm tra cấu hình máy tính chi tiết
Cần chuẩn bị những gì trước khi thực hiện cách cài win 7
Để có thể tiến hành cài đặt windows 7 các bạn cần chuẩn bị những thứ sau:
- Một bộ cài windows 7 (file*.ISO).
- Một phần vùng ổ cứng >20 GB để chứa hệ điều hành windows 7 (thường là ổ C)
- Như tiêu đề bài viết mình sẽ hướng dẫn cách cài win 7 bằng USB, nên đương nhiên bạn cần có 1 chiếc USB có dung lượng tối thiểu 4GB.
Hướng dẫn tạo USB để thực hiện cách cài win 7
Bạn cần thực hiện một số thao tác để biến từ một chiếc USB bình thường thành chiếc USB có chức năng tương tự như đĩa cài win 7 từ đó bạn sẽ không cần mua đĩa cài win 7 nữa. Bạn đọc hãy làm theo hướng dẫn dưới đây để thực hiện cách làm.
Để tạo USB cài đặt windows 7, đầu tiên bạn cần Tải phần mềm Rufus, Sau đó cắm USB vào máy tính và tiến hành format USB (tất cả dữ liệu trong USB sẽ mất hết, nên hãy đảm bảo bạn đã sao lưu hoặc không có dữ liệu quan trọng trong đó)
Tiếp theo hãy mở phần mềm Rufus nên tại giao diện của Rufus, mục Device, bạn chọn USB của mình. Mục File System, hãy để là NTFS. Rồi click vào biểu tượng ổ đĩa bên cạnh ISO image để thêm file ISO (Lưu ý: File ISO chính là bộ cài windows 7 mà bạn đã tải ở trên). Sau đó nhấn Start để bắt đầu.
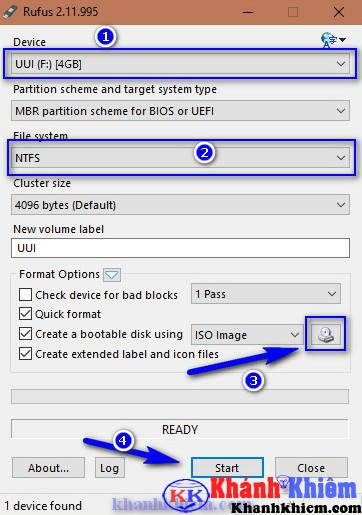
Hướng dẫn tạo USB để thực hiện cách cài win 7
Sẽ có một cảnh báo hiện ra, bạn nhấn OK để tiếp tục.
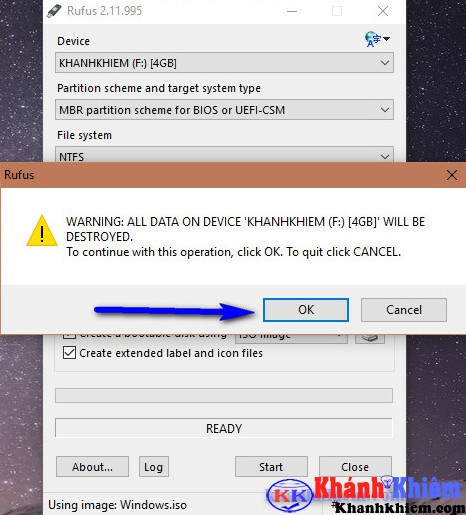
Quá trình tạo USB cài đặt windows 7 diễn ra, bây giờ hãy đợi nhé.
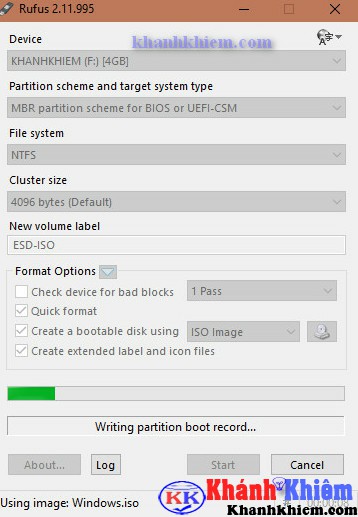
Khi chương trình hiện nút Ready tức là đã xong, hãy nhấn Close để kết thúc quá trình cài đặt.
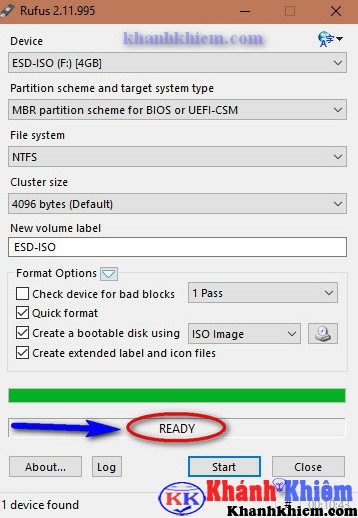
Như vậy bạn đã tạo thành công USB cài đặt windows 7, chiếc USB sau khi bạn tạo sẽ có chức năng tương tự như đĩa CD/DVD giúp bạn thực hiện cách cài win 7. Ngoài ra bạn có thể tham khảo bài viết: cách tạo USB cài đặt win 10 cách làm giống hoàn toàn với tạo USB cài windows 7 ở trên chỉ khác là thay vì chọn file ISO windows 7 thì bạn chọn file ISO windows 10.
Hướng dẫn cách cài win 7 bằng USB chi tiết
Bên trên mình đã đưa ra cho các bạn về cấu hình tối thiểu, những thứ cần chuẩn bị, cũng như cách tạo USB cà windows 7, bây giờ chúng ta sẽ tiến hành cách cài win 7.
− Bạn cắm USB cài đặt windows 7 vào máy tính và tiến hành khởi động lại máy, khi hiện logo hãng sản xuất bạn thật nhanh tay nhấn phím tắt để vào Boot options. Lưu ý: Phím này sẽ tùy vào từng hãng sản xuất mà có phím tắt riêng ví dụ như máy DELL của mình để vào Boot options thì nhấn phím F12, đối với các hãng khác như HP, ASUS, TOSHIBA… thì có thể là F10, F2…

Cách cài win 7 không mất dữ liệu
− Khi Boot options hiện ra bạn sử dụng phím mũi tên lên xuống để chọn dòng USB sau đó nhấn Enter để tiến hành ưu tiên khởi động với USB (Nếu bạn sử dụng đĩa CD/DVD thì chọn dòng CD/DVD và nhấn Enter).
Lưu ý: sẽ có 2 dạng boot options bao gồm Boot options chuẩn Legacy và Boot options chuẩn UEFI.
Dạng Boot options chuẩn Legacy:

Dạng Boot options chuẩn UEFI:
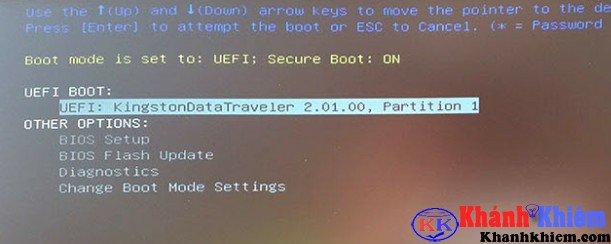
− Sau khi khởi động vào USB Boot thành công thì bạn sẽ thấy màn hình như hình bên dưới.
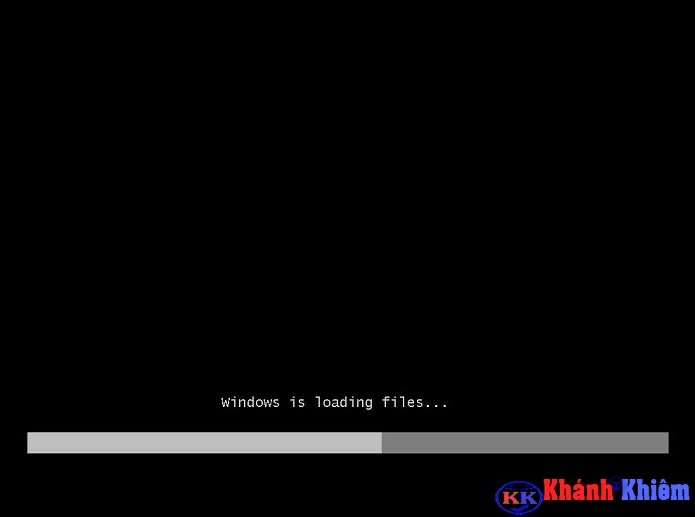
Đôi khi bạn thấy có chữ Press any key to boot from CD or USB thì bạn nhấn Enter
− Tiếp theo cửa sổ cài đặt windows 7 hiện ra như hình bên dưới, sẽ có các thông số thiết lập như:
- Language to install: Ngôn ngữ cần cài đặt.
- Time and curency format: Định dạng ngày tháng và tiền tệ.
- Keyboard or input method: Kiểu bàn phím bạn sử dụng.
Bạn hãy để mặc định và bấm Next để tiếp tục.
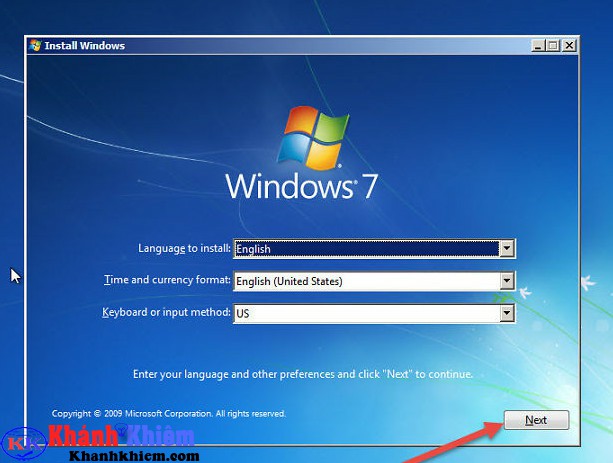
Cách cài win 7 bằng USB
− Nhấn Install Now để tiến hành cài đặt.
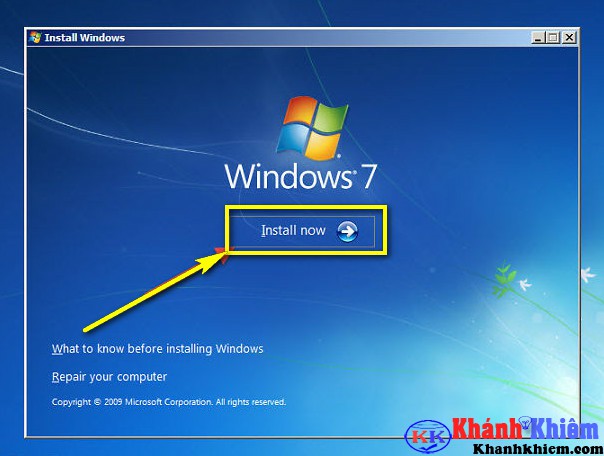
− Đến bước này Microsoft đưa ra các điều khoản, bạn tích vào mục I accept the license terms để đồng ý các điều khoản đó.
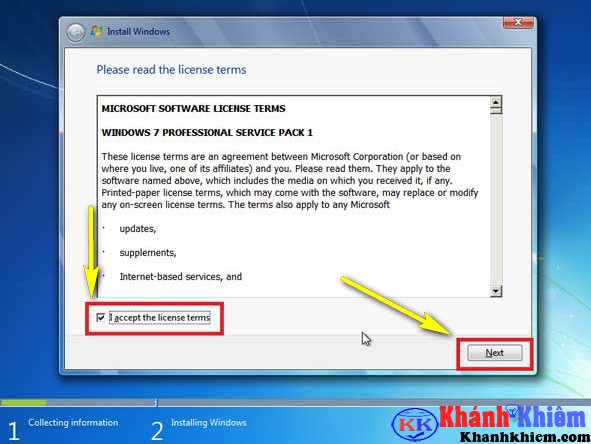
− Tiếp theo, bạn sẽ được cung cấp 2 lựa chọn cài đặt, bao gồm Upgrade (nâng cấp) và Custom (tùy chỉnh). Do mục đích của bài viết này là cài mới nên chúng ta hãy nhấp chọn “Custom: Install Windows only (advanced)”
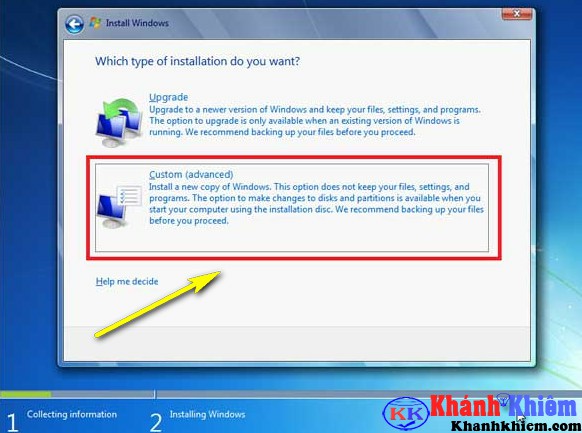
− Tại bước này bạn nhấn Driver Options (advanced) để hiển thị các tùy chọn thao tác ổ đĩa
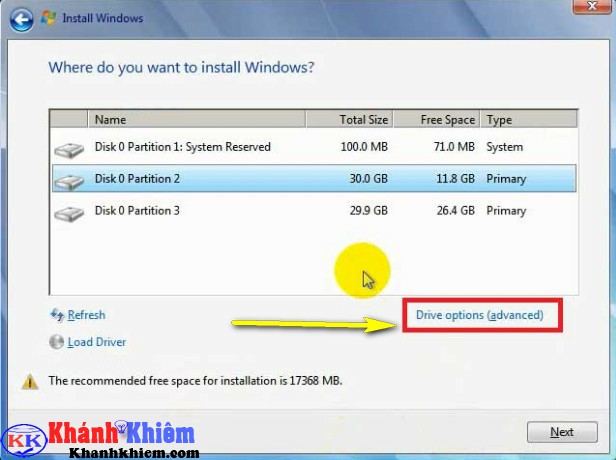
− Lúc này sẽ có các tùy chọn như Delete, Format, New. Bây giờ chúng ta sẽ tiến hành xóa dữ liệu ở ổ C (ổ chứa hệ điều hành), bằng cách chọn phân vùng và bấm Format phân vùng ổ C thường có Type = Primary như hình bên dưới
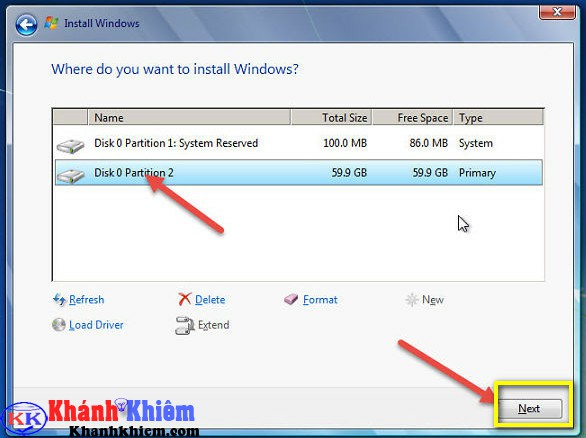
Cách cài win 7 bằng usb
Ngoài ra bạn cũng có thể xóa phân vùng ổ cứng bằng cách chọn phân vùng cần xóa và bấm Delete, và tạo phân vùng ổ cứng mới bằng cách bấm new thiết lập dung lượng phân vùng…
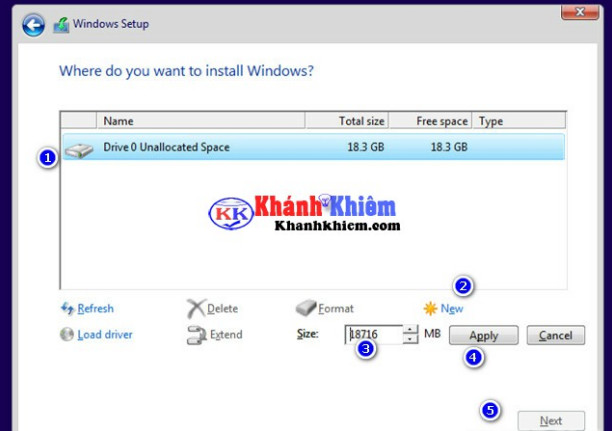
− Sau khi bạn Format phân vùng ổ C rùi bấm Next, quá trình cài đặt windows 7 sẽ diễn ra, thời gian sẽ tùy thuộc vào cấu hình máy tính của bạn rời vào khoảng 15′-30′ phút, giờ đi pha tách cafe và ngồi chờ đợi nhé.
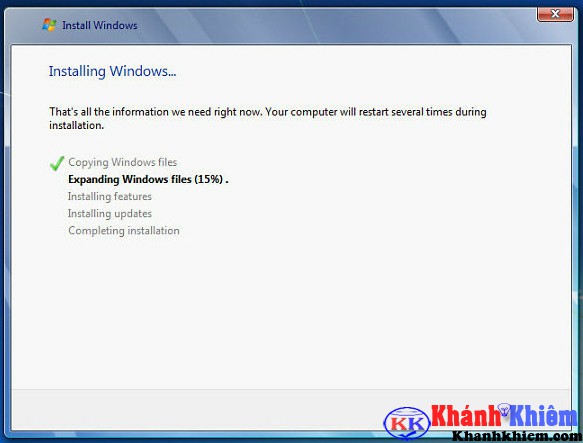
− Sau khi quá trình cài đặt hoàn tất máy tính sẽ tự động khởi động lại 1-2 lần bạn để máy tự khởi động nhé.
− Sau khi khởi động xong sẽ đến bước thiết lập bao gồm: Type a user name là tên người dùng, Type a computer name là đặt tên cho máy tính.
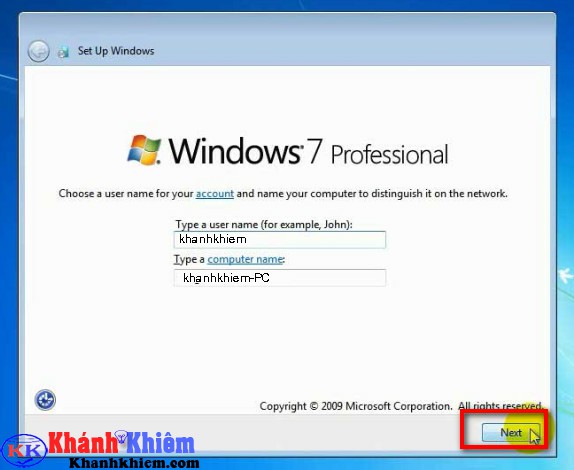
− Tại cửa sổ tiếp yêu cầu bạn thiết lập mật khẩu đăng nhập vào windows bao gồm: Type a password thiết lập mật khẩu, Retype your password nhập lại mật khẩu ở trên, Type a password hint nhập mật khẩu gợi ý cái này bạn nhập gì cũng được. Ngoài ra nếu bạn không muốn đặt mật khẩu đăng nhập windows thì hãy bỏ trống toàn bộ các ô trên rồi bấm Next.
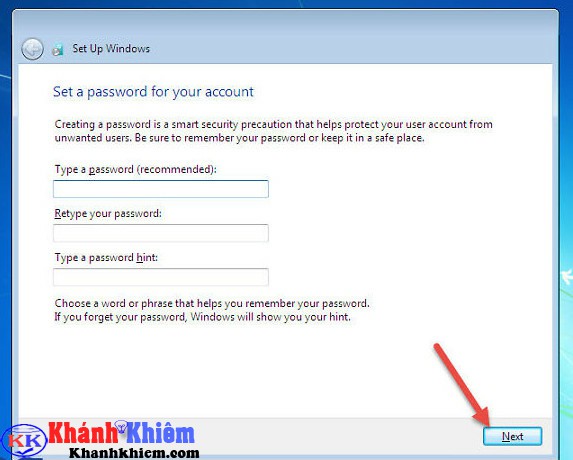
− Bước này nếu bạn có key bản quyền thì nhập vào và bấm Next còn nếu không có key thì bạn bấm Skip để bỏ qua.
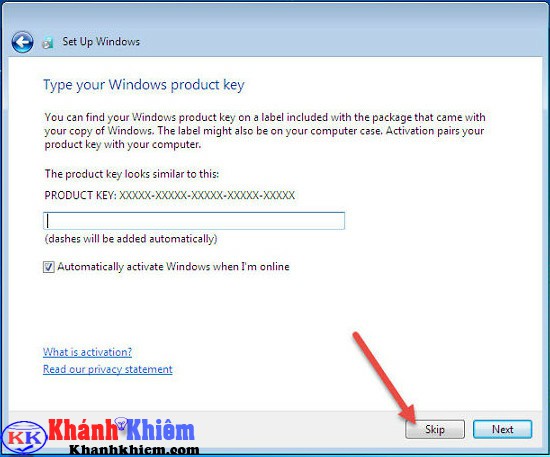
Cách cài win 7 bằng usb
− Bạn chọn Use recommended settings để thiết lập tự động cập nhật Win 7 nhé. Nếu muốn để thiết lập sau thì bạn chọn Ask me later nhé.
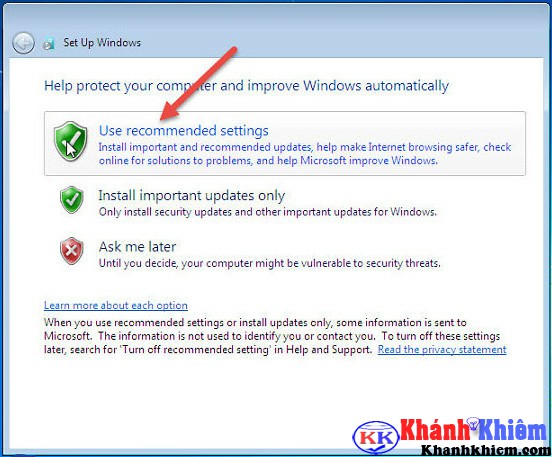
− Bạn thiết lập múi giờ bạn chọn Việt Nam sử dụng múi giờ (UTC +07:00) Bangkok, Hanoi, Jakata rồi bấm Next
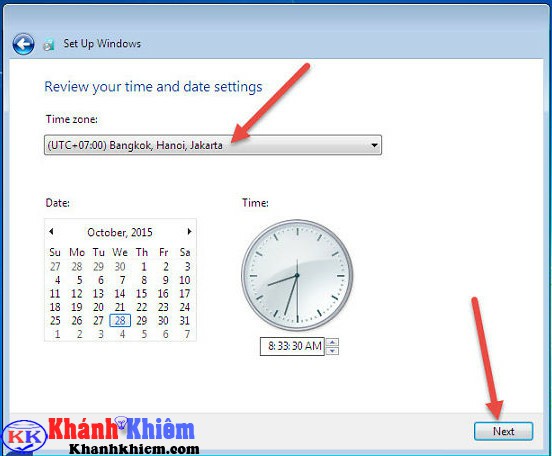
− Đến đây là chúng ta đã hoàn thành quá trình hướng dẫn cách cài win 7, giờ hãy tận hưởng thành quả của mình nhé.

>>> Tham khảo bài viết: Cách cài win 10 bằng usb
Như vậy mình vừa chia sẻ tới bạn đọc bài viết hướng dẫn cách cài win 7 bằng USB khá chi tiết. Hy vọng với bài viết này bạn sẽ có thể tự tay biết cách cài win 7 bằng USB mà không cần nhờ đến người thân hay mang ra tiệm.
Nếu có ý kiến đóng góp hay thắc mắc nào bạn đọc hãy để lại comment khanhkhiem.com sẽ có phản hồi lại sớm nhất cho bạn nhé…!!!
Chúc bạn thành công…!!!
Khánh Khiêm Blog
nhờ a làm bài hướng dẫn kích hoạt bản quyền cho windows 7 chứ trên face của anh bị xóa rồi hay sao á
ok. cảm ơn bạn đã phản hồi, mình sẽ kiểm tra lại có hướng dẫn chi tiết.
sao khi cài xong lại mất icon ngoài deskstop vậy bạn ? có phải do thiếu Driver ko ?
Sau khi vừa cài đặt windows xong, mặc định sẽ chỉ có 1 biểu tượng icon thùng rác ngoài desktop thui bạn nhé. Để có thể bổ sung 1 số icon cần thiết như: conputer, control panel… ra ngoài desktop bạn làm làm như sau: màn hình desktop bạn nhấn chuột phải –> Personalize –> Ở cột bên phải bạn chọn vào Change desktop icons –> Trên cửa sổ Desktop icon settings, bạn sẽ thấy các biểu tượng như là Computer, Recycle Bin, Network, Control Panel … —> Muốn đưa icon nào ra ngoài desktop thì bạn chỉ cần tích chọn và nhấn OK là đc.